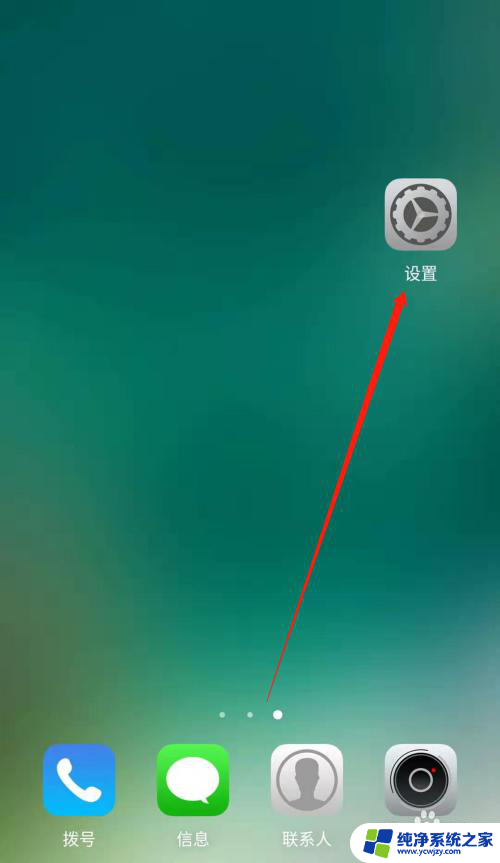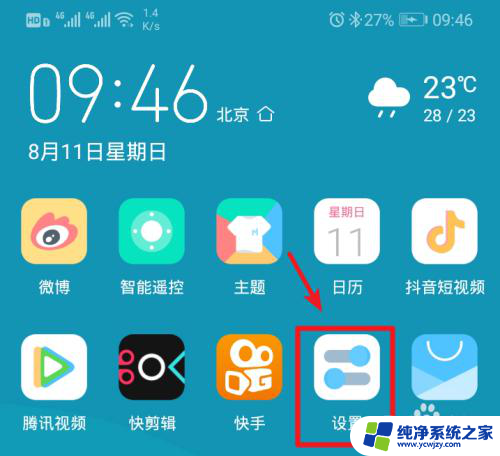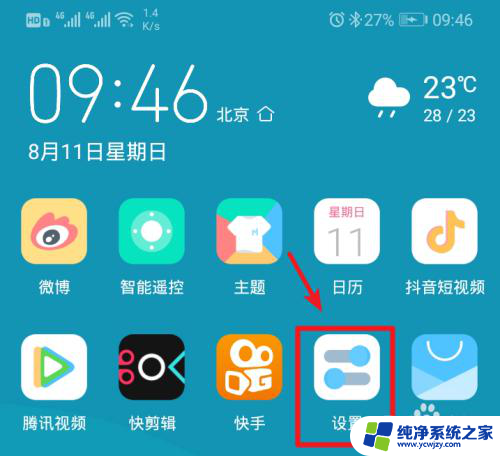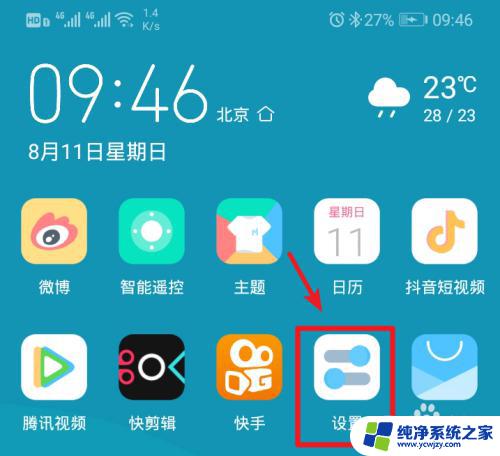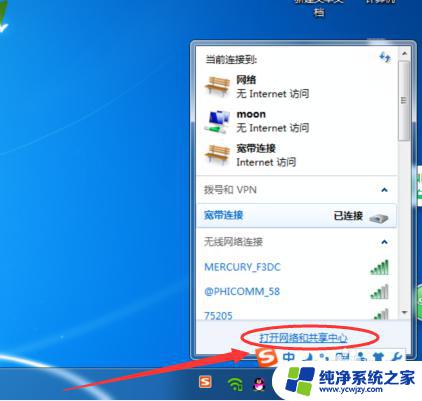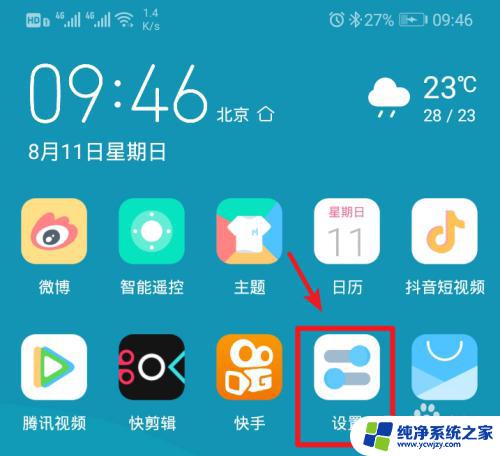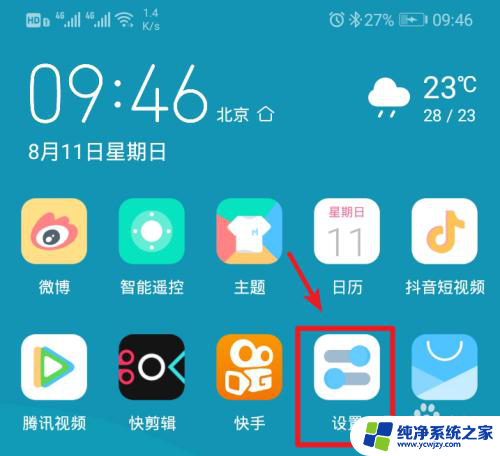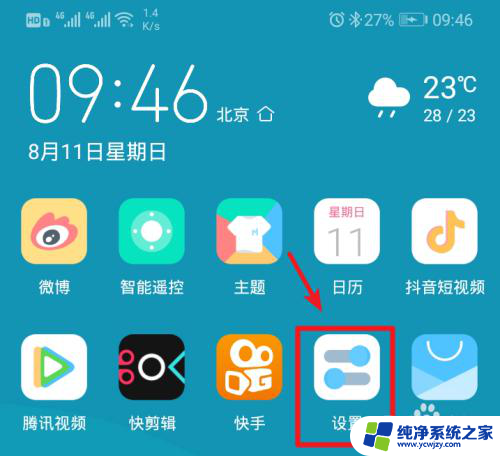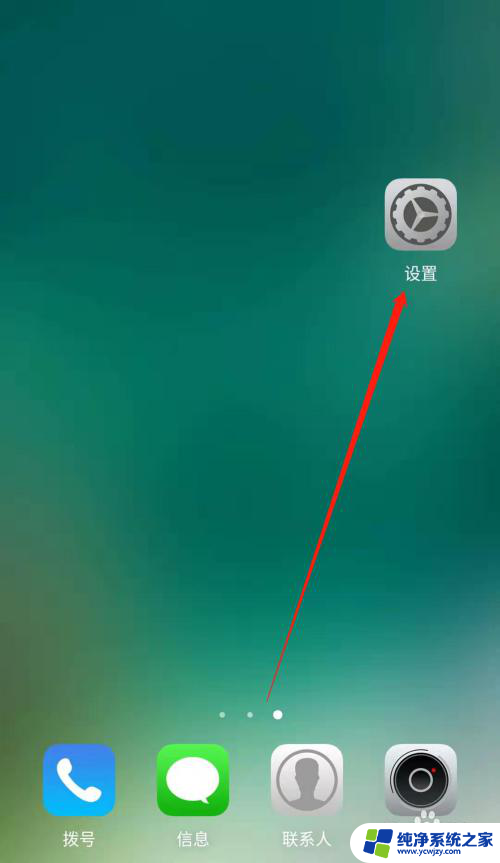电脑笔记本如何连接手机热点 怎么在笔记本电脑上连接手机的热点网络
电脑笔记本如何连接手机热点,在现如今高科技发达的社会中,电脑笔记本已经成为人们日常生活中不可或缺的工具之一,有时候我们会遇到一些特殊情况,比如在没有无线网络的地方需要上网,或者是手机流量已经用完,但仍然需要在笔记本电脑上进行网络操作。这时候连接手机的热点网络便成为了一种非常方便的解决方案。通过简单的设置,我们可以将手机的网络信号共享给笔记本电脑,使其能够顺利上网。接下来我们就来详细介绍一下如何在笔记本电脑上连接手机的热点网络。
具体步骤:
1.解锁手机进入后,选择手机的设置图标进入。
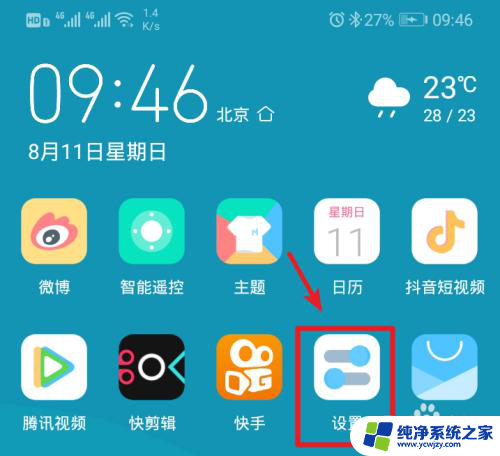
2.在手机设置内,点击上方的无线和网络的选项进入。
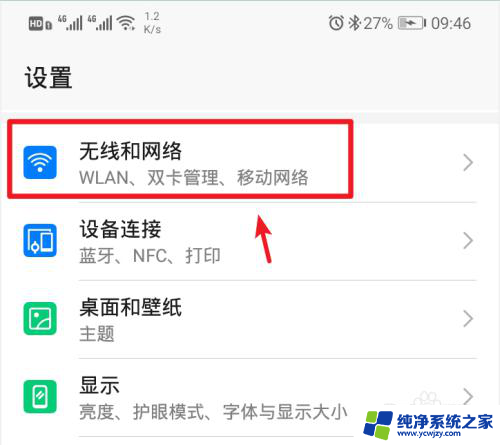
3.进入无线和网络设置界面,选择移动网络共享的选项。
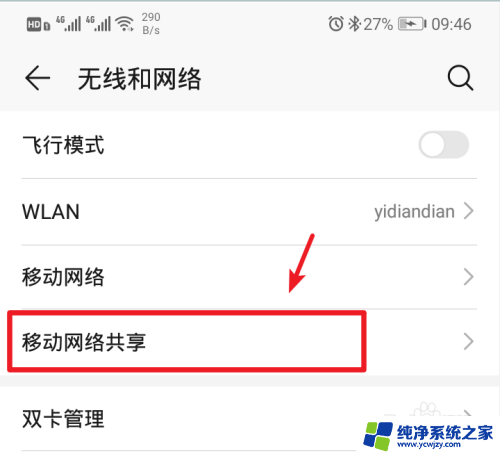
4.进入后,选择顶部的便携式wlan热点的选项。
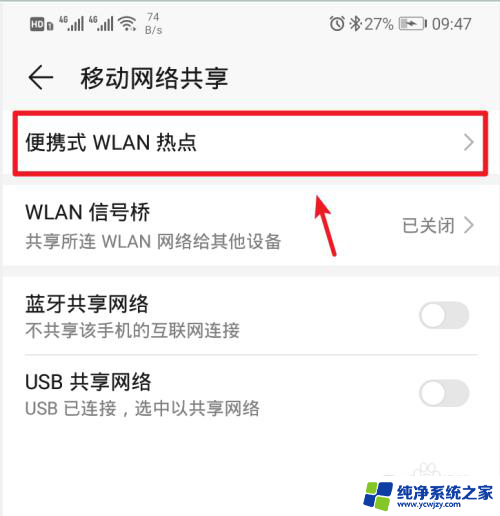
5.进入后,将个人热点后方的开关打开。
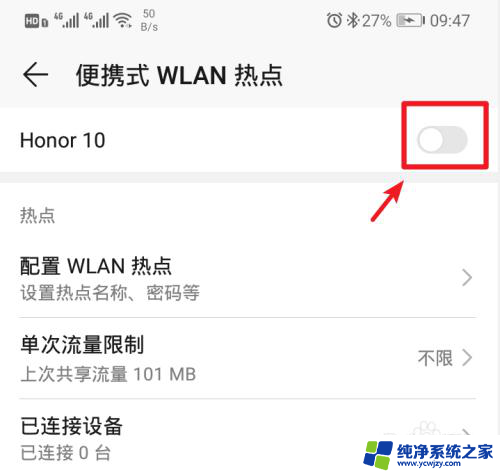
6.打开后,也可以点击配置wlan热点的选项进入。
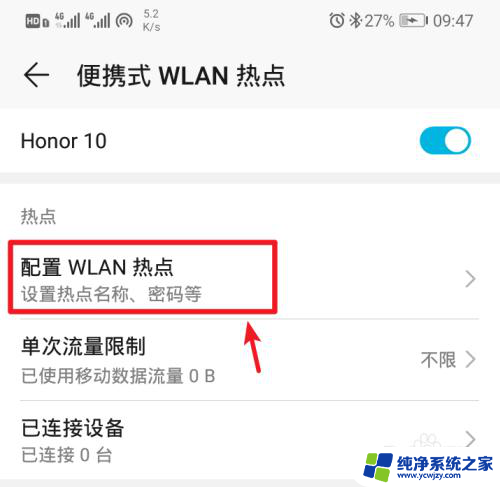
7.进入后,点击密码后方的小眼睛图标,即可查看到热点的密码。
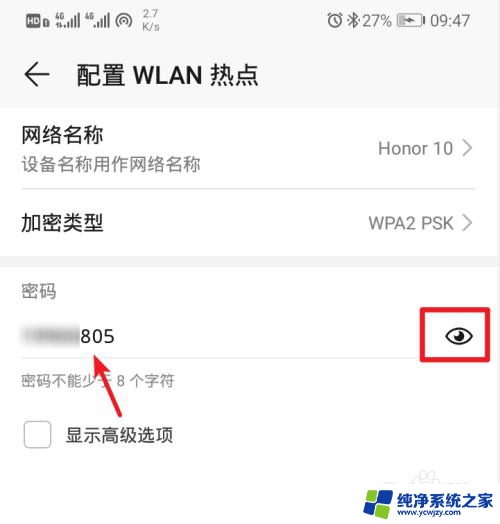
8.记住手机的Wlan热点密码后,打开电脑点击下方的WiFi图标。

9.点击后,笔记本电脑会自动搜索附近的网络。选择手机的个人热点,点击连接。
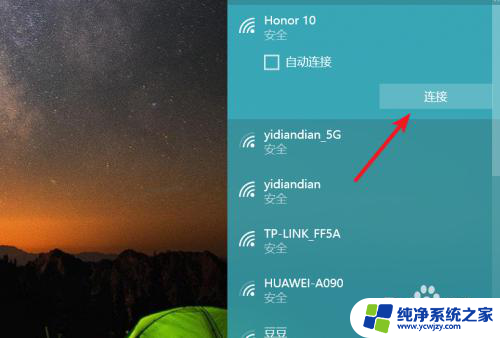
10.输入密码,点击下一步,即可连接使用手机的热点上网。
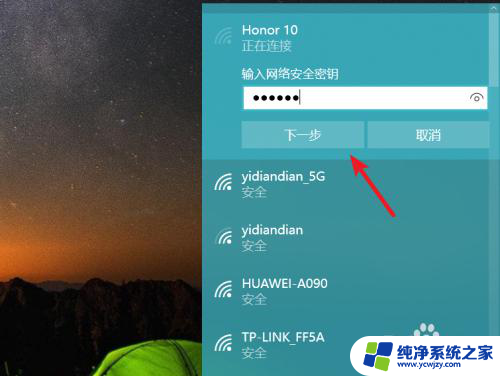
以上就是电脑笔记本如何连接手机热点的全部内容,如果您需要的话,您可以按照小编提供的步骤进行操作,希望对大家有所帮助。