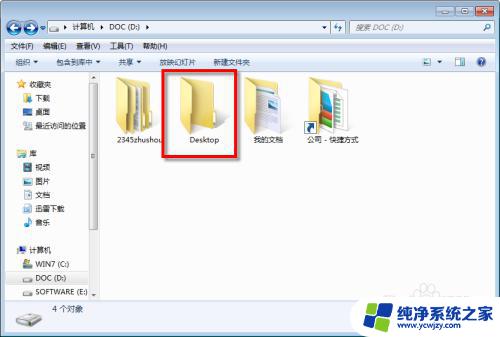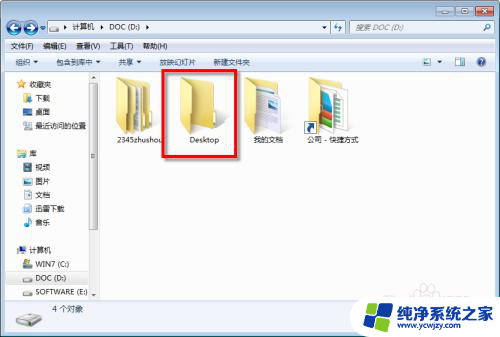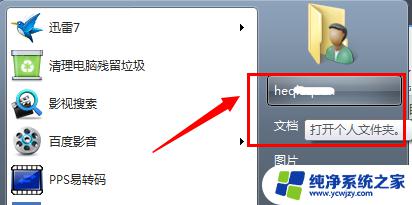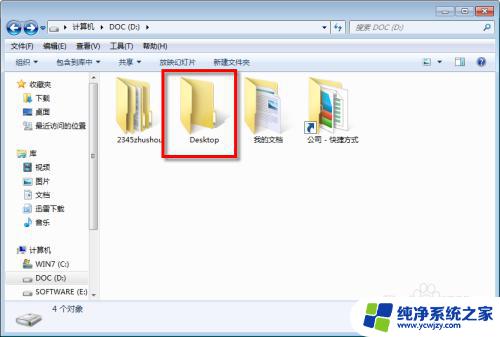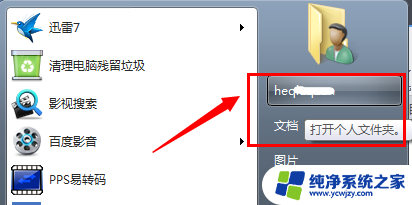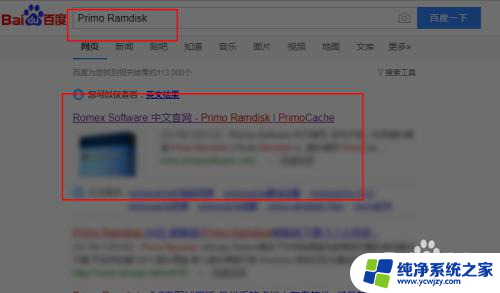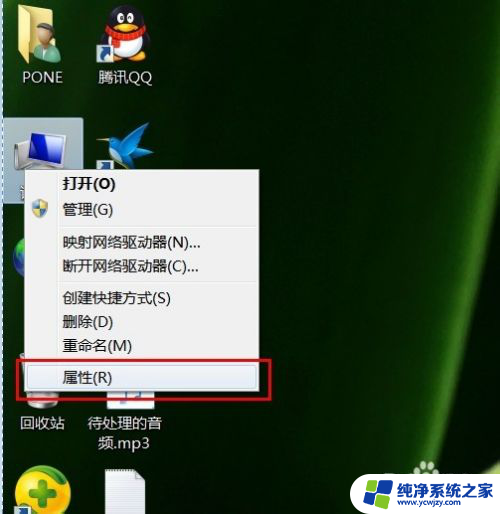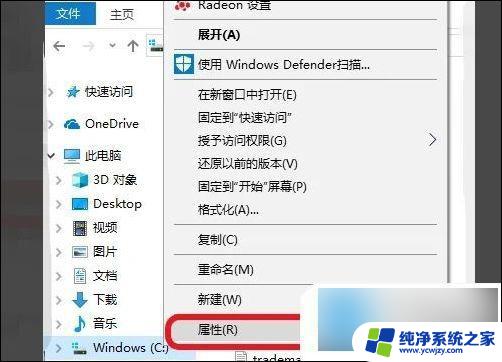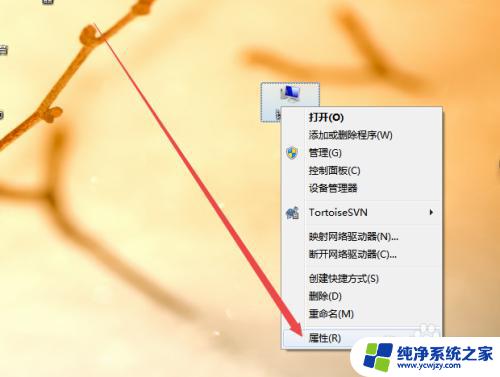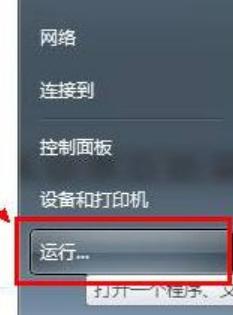win7怎么把存储位置改了 win7系统如何更改我的文档保存位置
win7怎么把存储位置改了,在使用Windows 7操作系统时,我们可能会遇到需要更改文档保存位置的情况,无论是为了方便管理文件,还是为了节省系统空间,改变文档存储位置都是一个不错的选择。如何在Win7系统中更改我的文档保存位置呢?在本文中我们将介绍几种简单易行的方法,助您轻松实现此操作。无论您是想将文档存储位置更改到其他磁盘分区,还是将其迁移到外部存储设备,本文都将为您提供详细的指导。让我们一起来探索这个简单而有用的Win7技巧吧!
具体步骤:
1.直接双击桌面上的管理员文件夹;或者是点击左下角的 开始菜单,然后在打开的页面中点击 Administrator 选项。

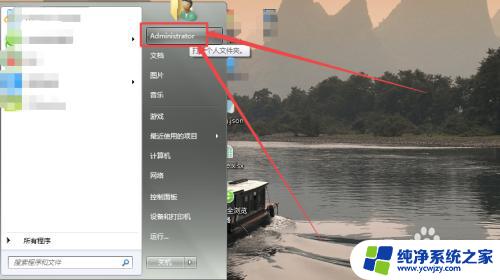
2.然后在打开的页面中可以看到一个 我的文档 这个文件夹。
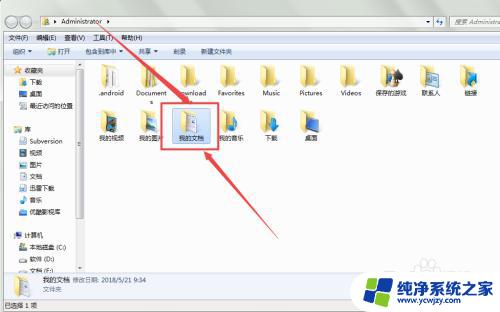
3.然后鼠标右击,在出现的菜单中点击 属性 选项;在打开的小窗口中点击 位置 选项 。
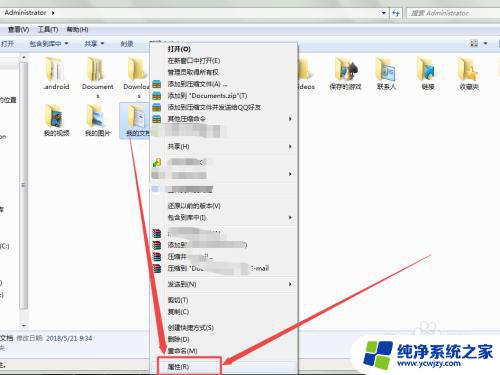
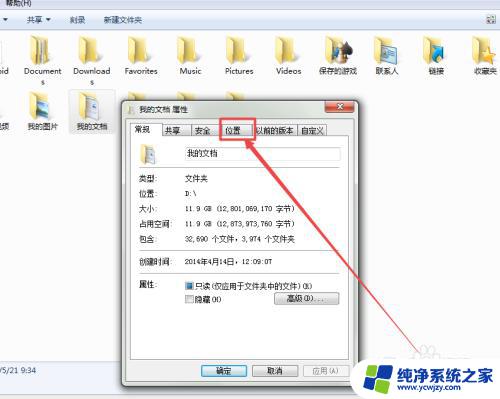
4.然后就可以看到这个文件夹所在的位置了,也就是它是存放在那个盘的;这里存放在D盘,因为我的D盘满了,所有要将它存放到别的盘里面。

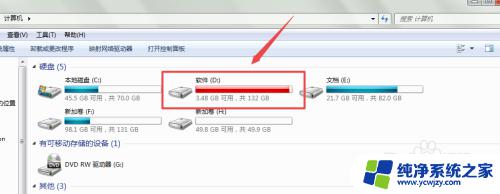
5.点击下面的 移动 按钮,然后在打开的窗口中根据需要选择要存放的位置。选择好之后,点击 选择文件夹 按钮。
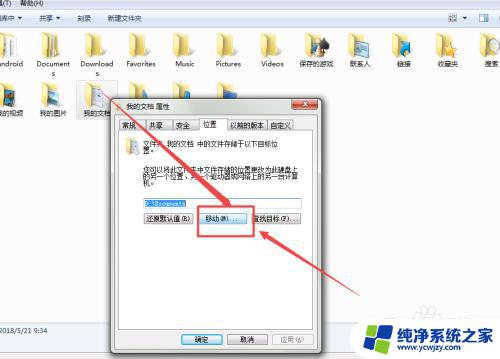
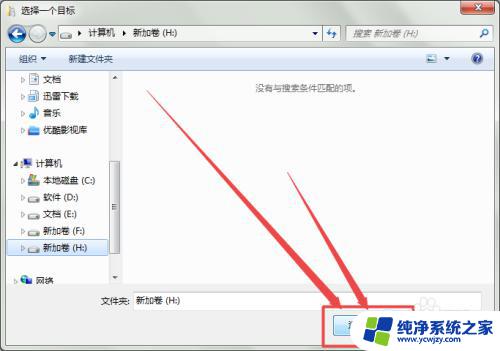
6.然后点击 确定 ,咋弹出的提示框中点击 是 ,它就开始移动了,移动的过程需要一定的时间,移动完成之后,以后的默认来保存到我的文档文件夹的程序文件就会保存到新的路径了。
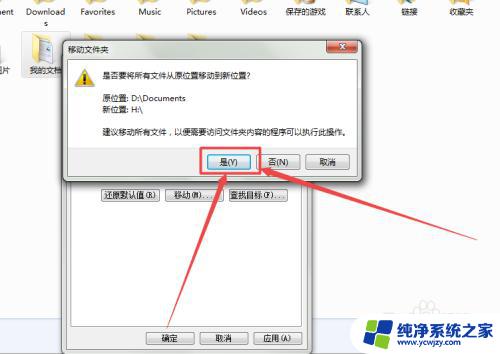
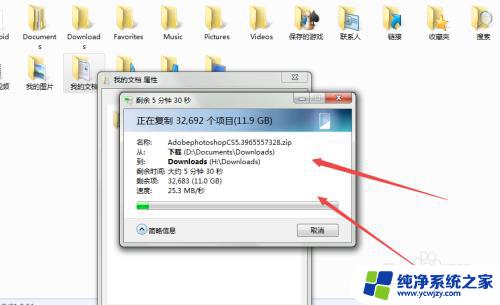
以上就是如何更改win7中的存储位置的全部内容,如果您遇到相同的问题,请参考本文中介绍的步骤进行修复,希望这篇文章对您有所帮助。