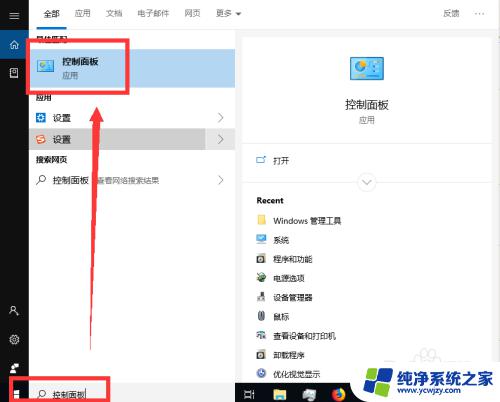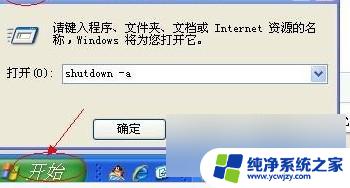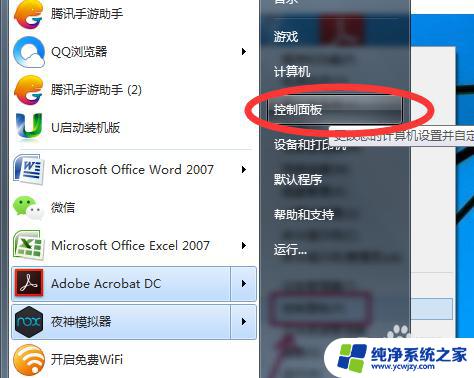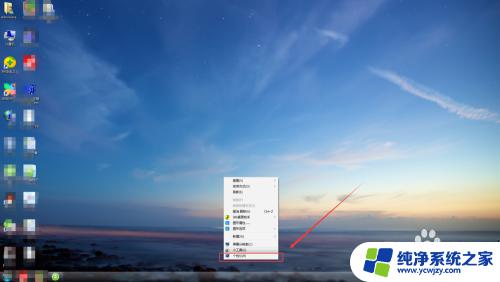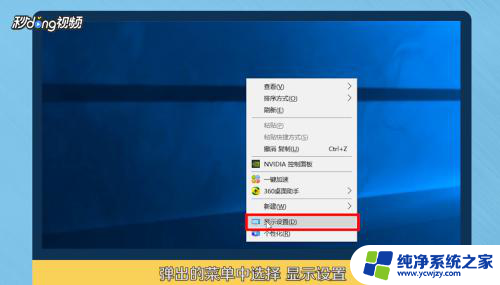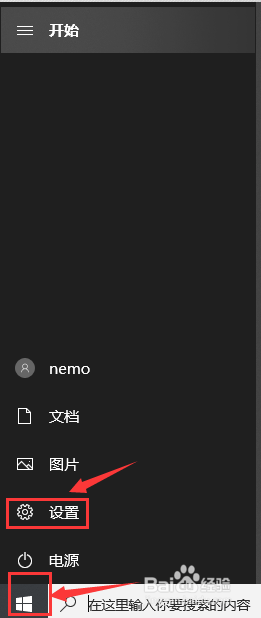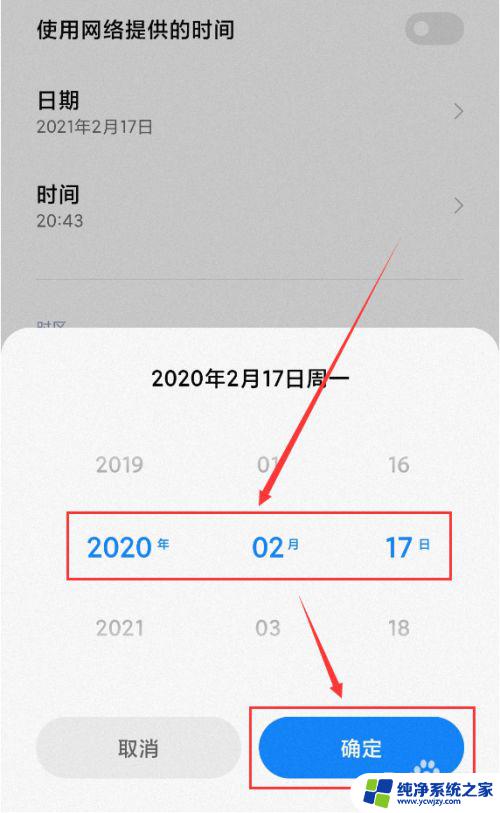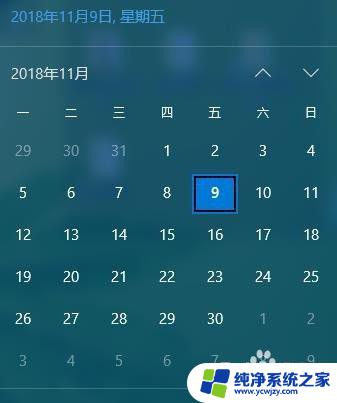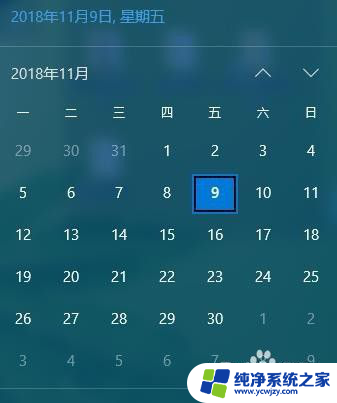电脑关机时间怎么设置 怎样在电脑上设置关机时间
现代社会,电脑已经成为我们生活中不可或缺的工具之一,在日常使用电脑的过程中,我们常常会遇到需要定时关机的情况,例如晚上入睡前、下载任务完成后或是长时间不使用时。如何设置电脑的关机时间呢?在电脑上设置关机时间可以帮助我们节约电力、保护设备、提高电脑的使用寿命,并且能够方便我们的生活。接下来让我们一起来了解一下如何在电脑上设置关机时间。
具体步骤:
1.在电脑桌面上,选择【开始】进入。
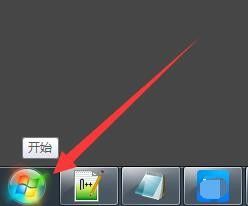
2.在“开始”弹出选择框中,选择【控制面板】进入。
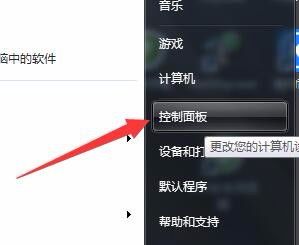
3.在“控制面板”中,选择【管理工具】进入。
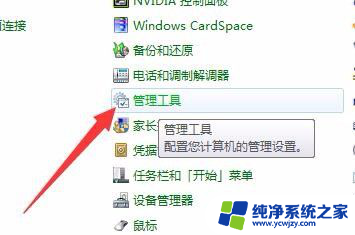
4.在“管理工具”中,选择【任务计划程序】进入。
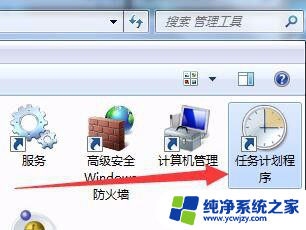
5.在“任务计划程序”弹框中,选择【创建基本任务】进入。
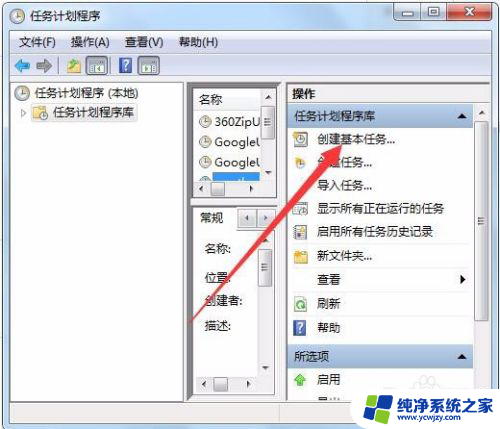
6.在“创建基本任务向导”弹框中,“名称”填写为【定时关机】。
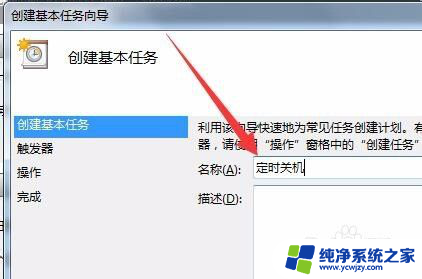
7.在“创建基本任务向导”弹框中,选择【下一步】进入。
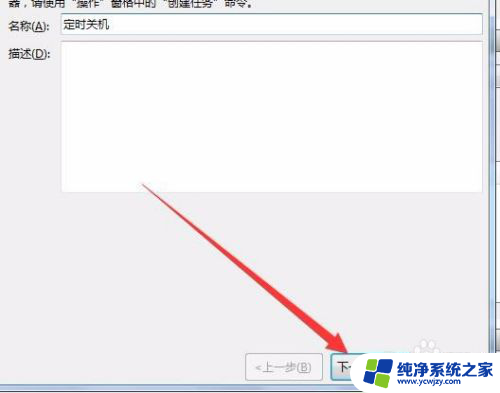
8.在“任务触发器”版面中,选中【每天】选项。
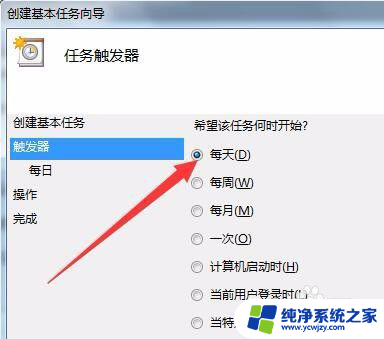
9.在“创建基本任务向导”弹框中,选择【下一步】进入。
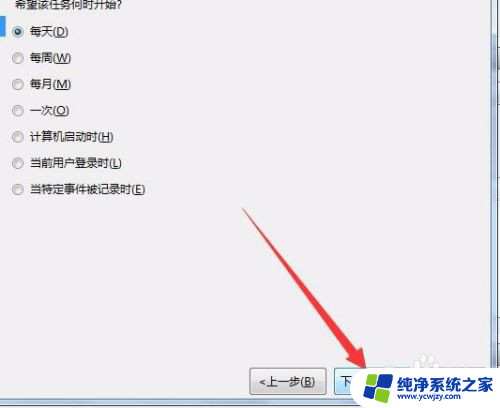
10.在“每日”版面中,设置定时关机开始日期和定时关机开始时间。
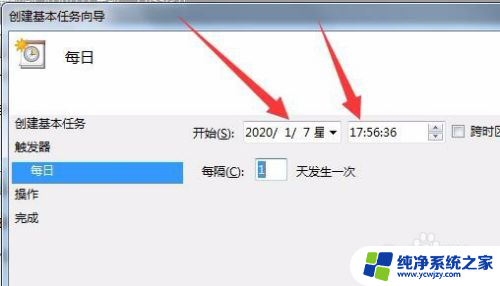
11.在“创建基本任务向导”弹框中,选择【下一步】进入。
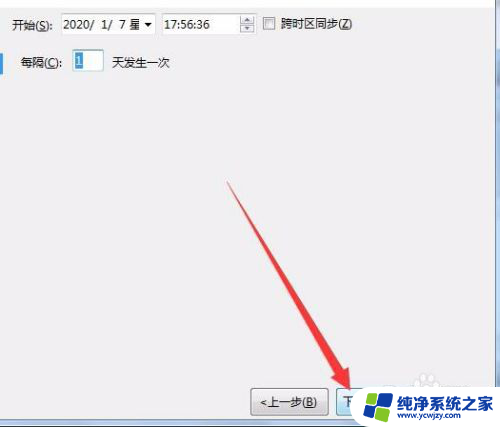
12.在“操作”版面中,选中【启动程序】选项。
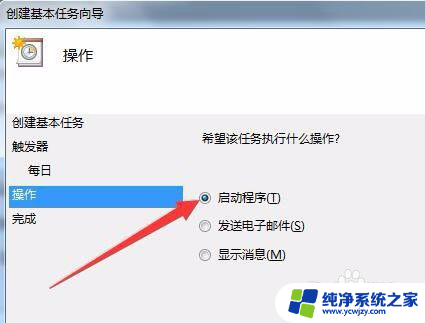
13.在“创建基本任务向导”弹框中,选择【下一步】进入。
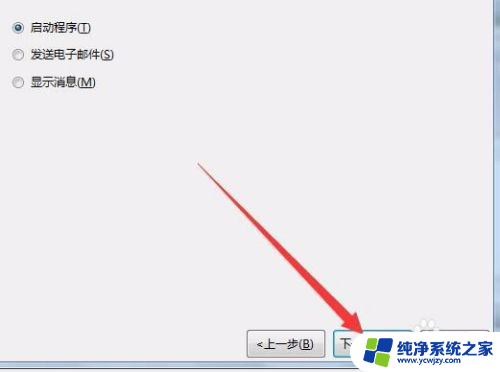
14.在“启动程序”版面中,选择【浏览】进入。
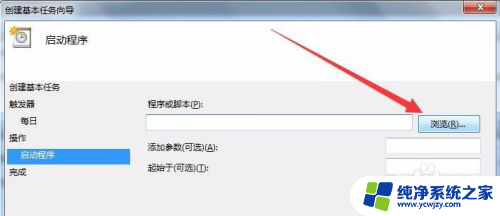
15.在“打开”弹框中,选中【C:\Windows\System32\shutdown.exe】。
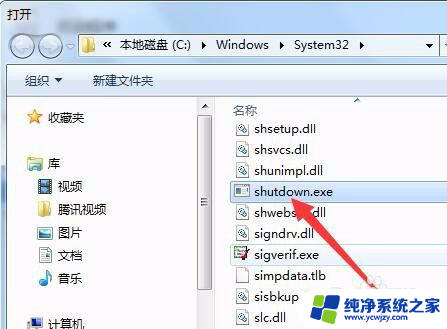
16.在“打开”弹框中,选择【打开】进入。
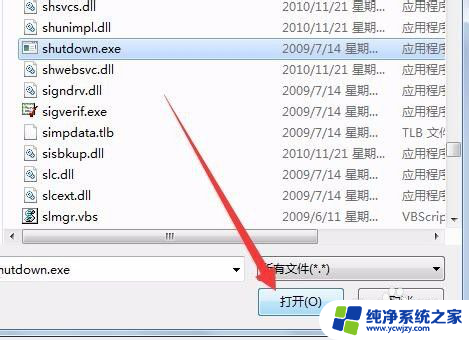
17.在“创建基本任务向导”中的“启动程序”版面,“添加参数”设置为【-s】。
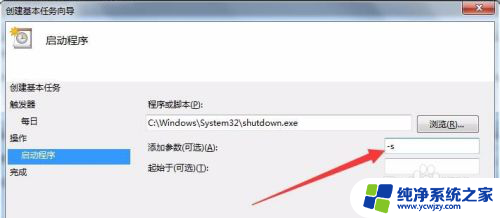
18.在“创建基本任务向导”中,选择【下一步】进入。
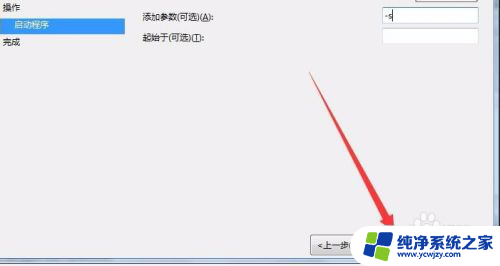
19.在“完成”版面中,选择【完成】结束设置。
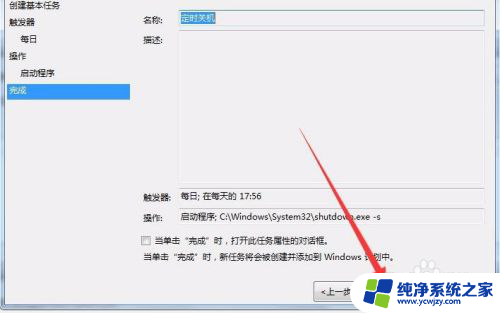
以上是如何设置电脑关机时间的全部内容,如果有需要的用户,可以按照以上步骤进行操作,希望对大家有所帮助。