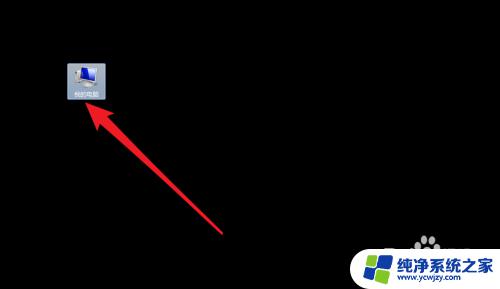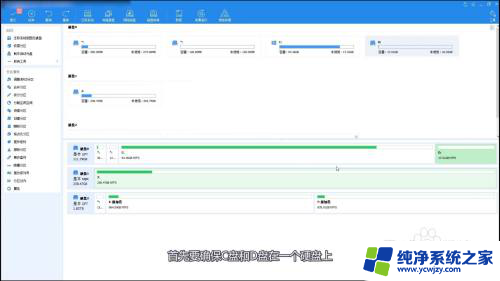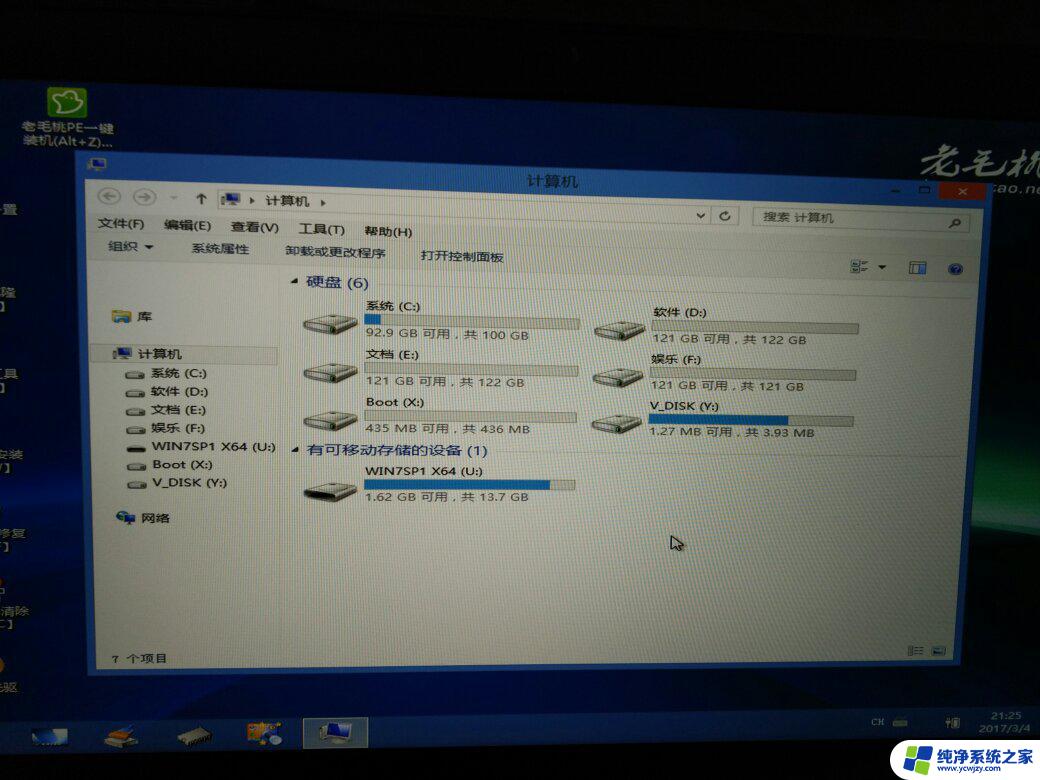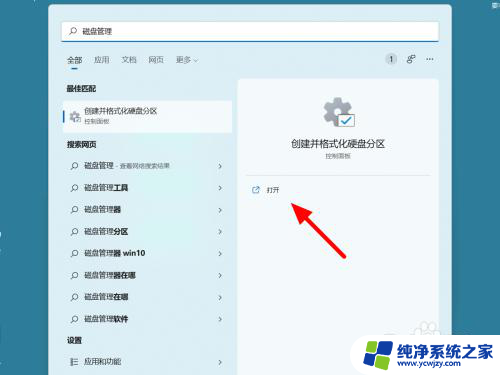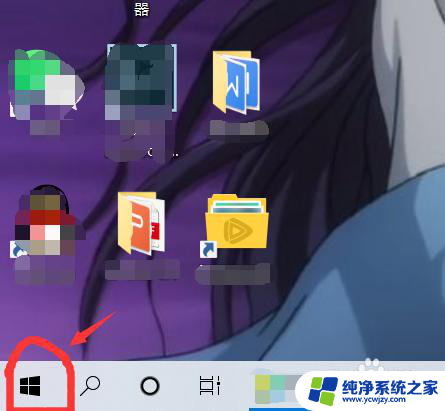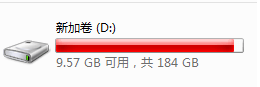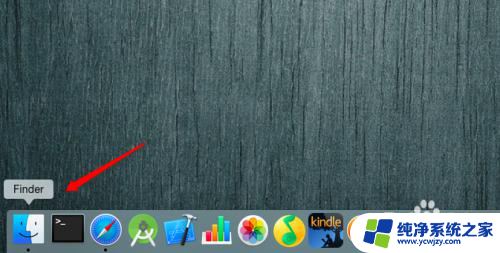笔记本只有c盘怎么增加d盘空间 电脑没有D盘怎么解决
现代人对于电脑的使用已经越来越频繁,无论是工作还是生活,都离不开这个必备的工具,随着我们使用电脑的时间越来越长,我们也会面临一个共同的问题:C盘空间不足。很多人习惯将电脑中的文件和软件都存储在C盘中,导致C盘空间不断减少,甚至出现警告提示。为了解决这个问题,一种常见的方法是增加D盘空间。有些电脑并没有预设的D盘,那么我们应该如何解决这个问题呢?本文将介绍一些有效的方法来帮助我们解决这一困扰。
笔记本只有c盘怎么增加d盘空间?
方法一、
1. 在电脑中,鼠标右键单击此电脑,打开菜单,选择管理选项;
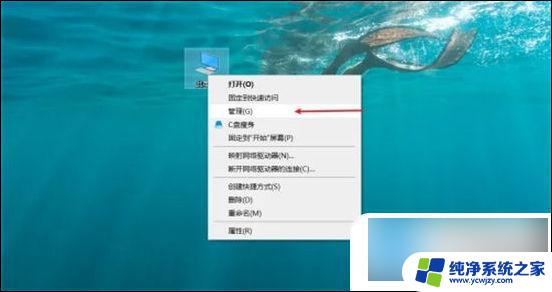
2. 在管理页面中,打开磁盘管理选项;
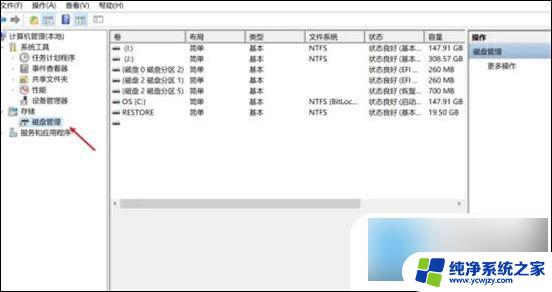
3. 选择磁盘,右键打开菜单,选择压缩卷选项;
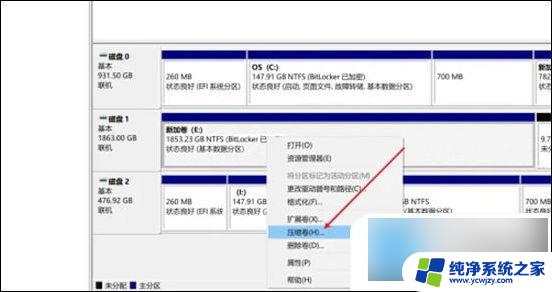
4. 将扩展出来的磁盘空间,鼠标右键打开菜单,选择新建简单卷选项,我们就可以创建D盘了。
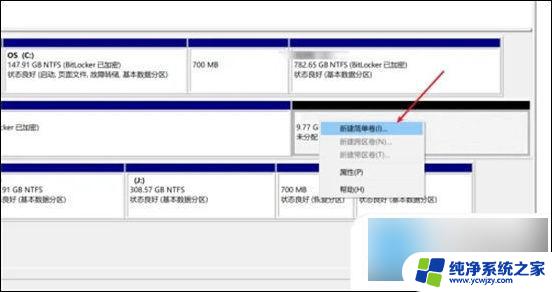
方法二、
1. 下载安装 傲梅分区助手 ;
2. 打开傲梅分区助手,在主界面中右键单击您想要拆分的分区(比如C分区)。然后选择“拆分分区”;
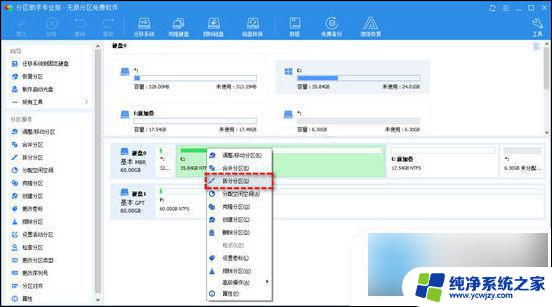
3. 在弹出窗口中点击分区中间的空心圆圈左右拖动以实现自由调节拆分后的新分区的大小,并且还可以勾选“允许分区对齐以优化SSD和HDD硬盘”选项以优化其读写性能。设置完毕后单击“确定”;
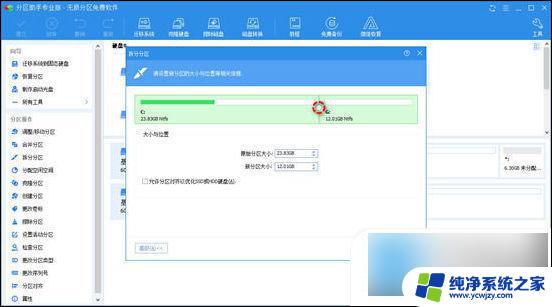
4. 返回主界面,单击左上角“提交”按钮以预览即将进行的任务。确认无误后单击“执行”即可开始拆分硬盘分区。
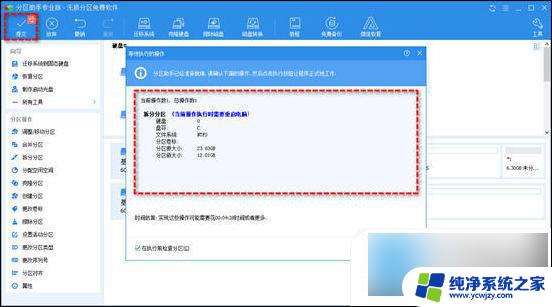
以上就是笔记本只有C盘怎么增加D盘空间的全部内容,碰到同样情况的朋友们赶紧参照小编的方法来处理吧,希望能够对大家有所帮助。