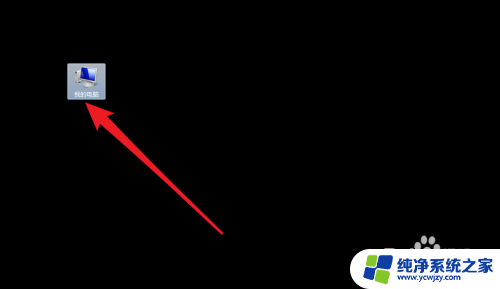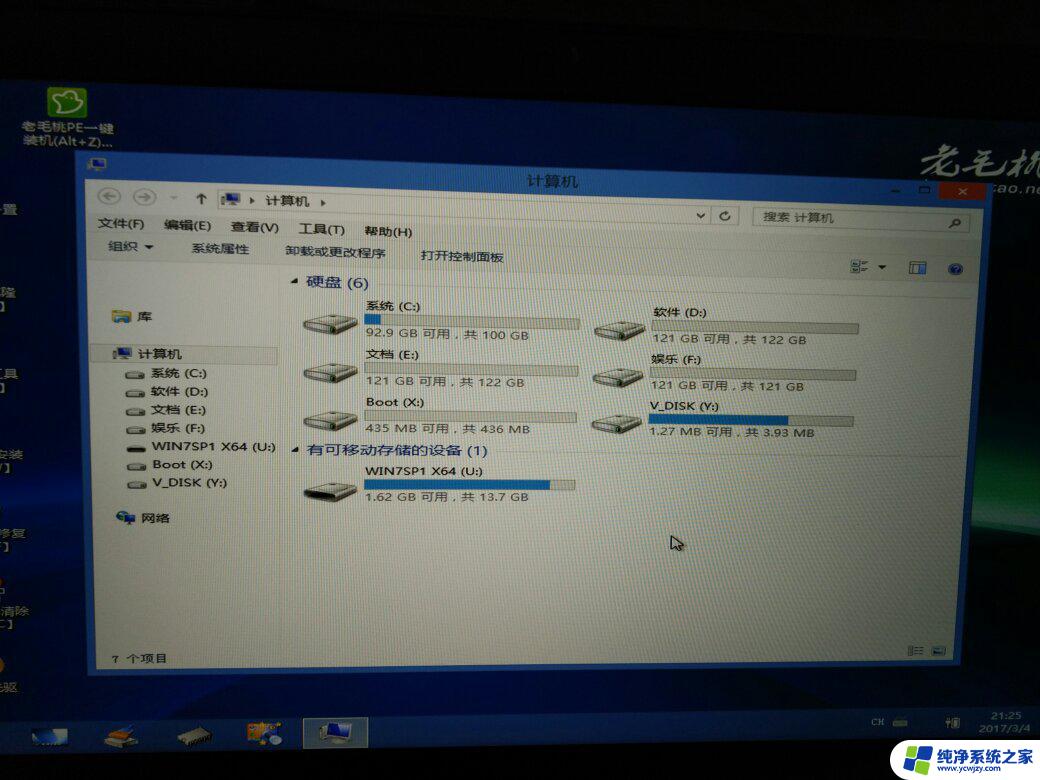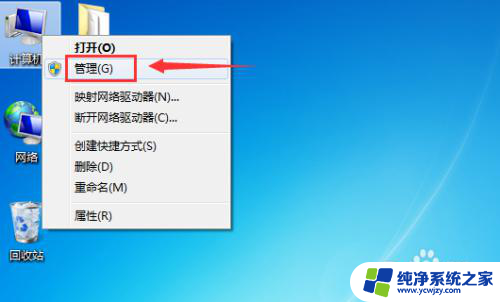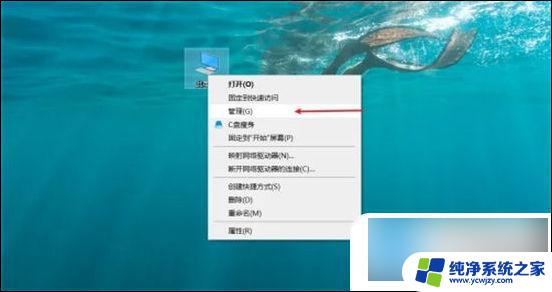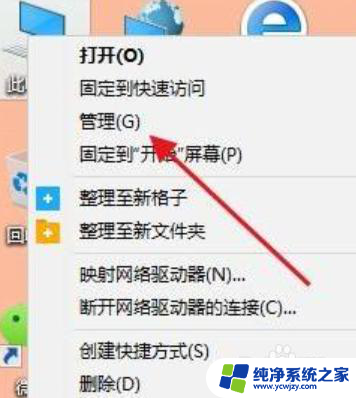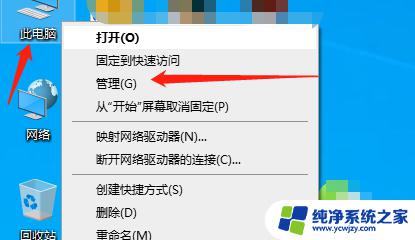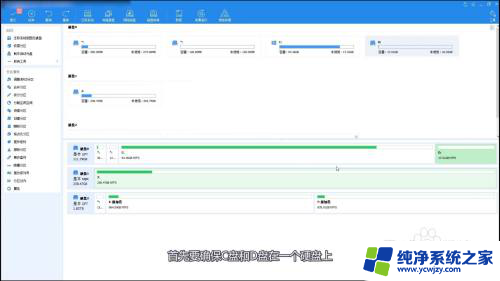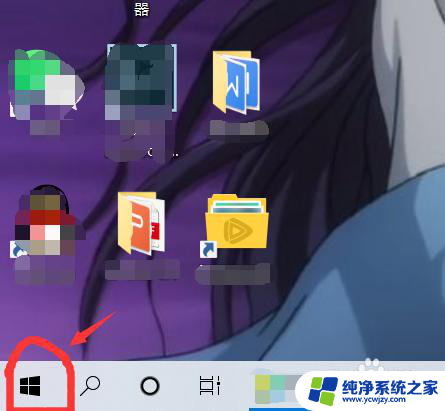d盘怎么分出来e盘 只有一个C盘的笔记本电脑怎么分区出D盘和E盘
更新时间:2023-08-01 11:07:30作者:yang
d盘怎么分出来e盘,在许多只有一个C盘的笔记本电脑中,用户常常需要将硬盘分区为D盘和E盘,以便更好地组织和管理存储空间,对于一些不熟悉电脑操作的人来说,如何正确地分出D盘和E盘可能会成为一个问题。幸运的是这个过程并不复杂,只需要一些简单的步骤就可以轻松完成。接下来我们将介绍如何在只有一个C盘的笔记本电脑上分区出D盘和E盘的方法,帮助您更好地管理您的存储空间。
操作方法:
1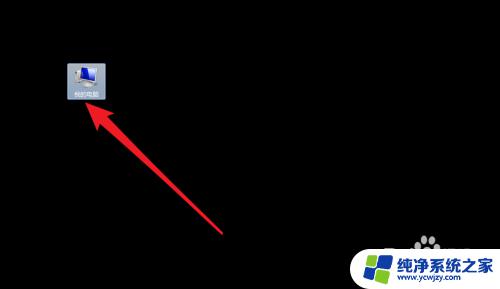
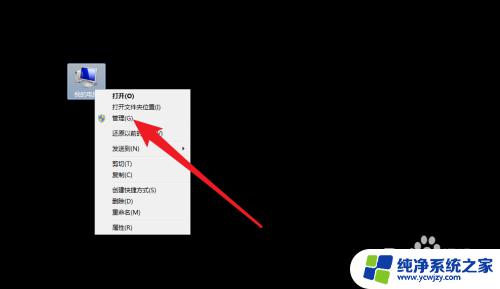
2.点击【磁盘管理】,点击本地磁盘c。
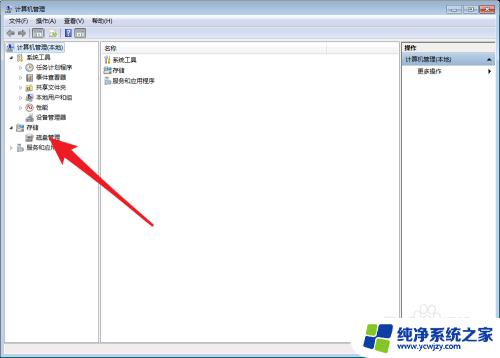
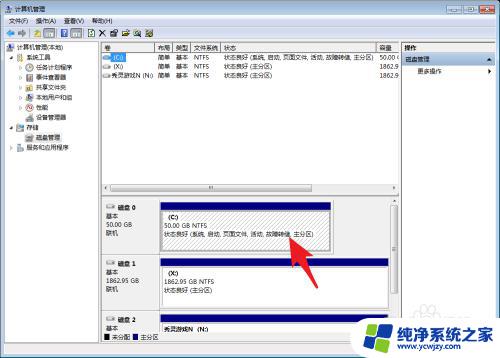
3.然后右键压缩卷,依照提示都是点击下一步就可以了。此时会看到一个未分配的,那么点击它。
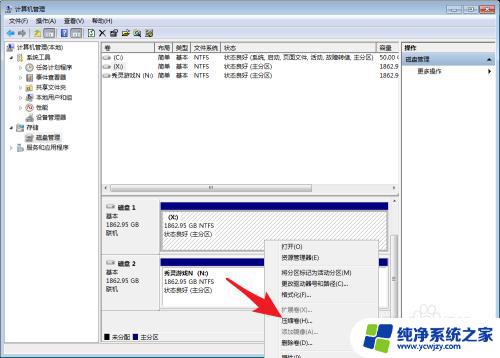
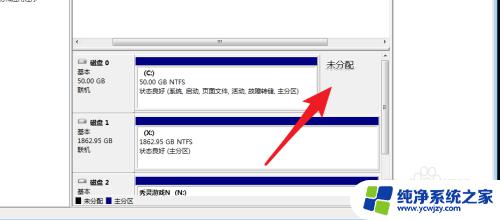
4.然后选择新建卷,一样选择下一步即可建立D盘,然后重复步骤压缩D盘,可以建立E盘。要注意压缩D盘的时候,压缩空间要输入。那么分区好了,就会有C盘D盘E盘了的。
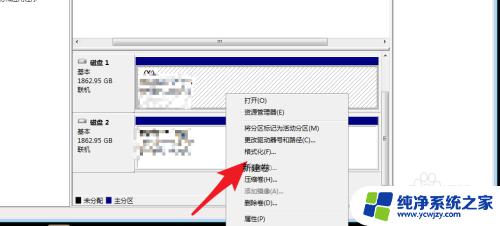
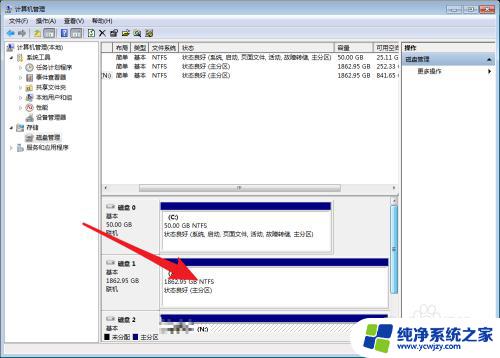
5.让我们回到点击电脑,你就会看到笔记本不单单只有一个C盘了的。
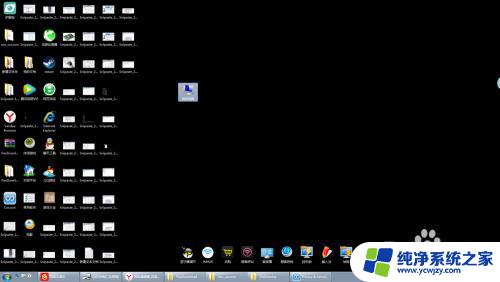
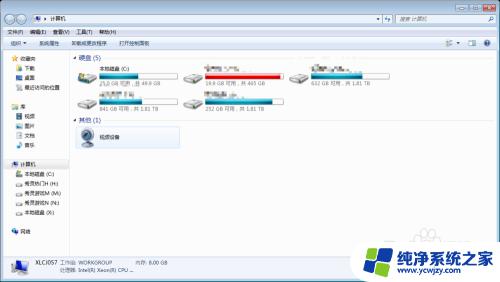
以上就是如何将D盘分出E盘的全部内容,如果您遇到此类情况,您可以按照这些步骤进行解决,非常简单快捷,一步到位。