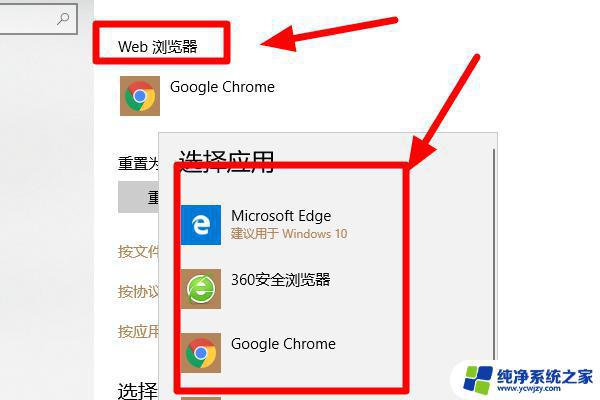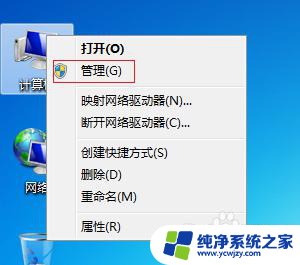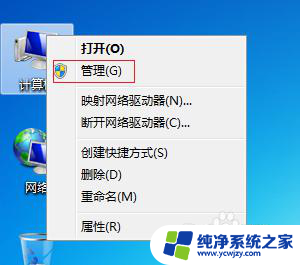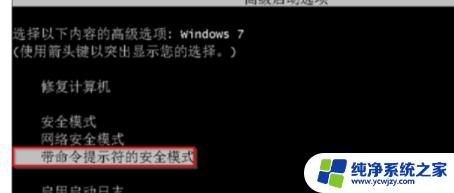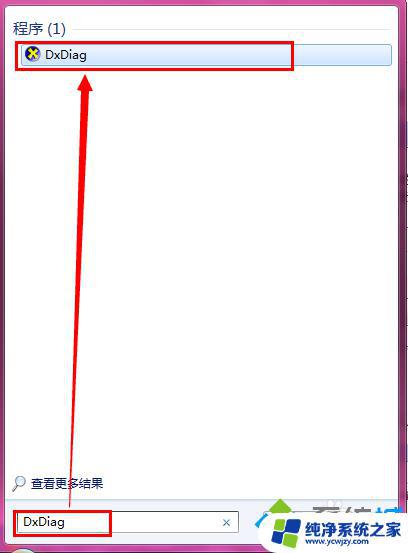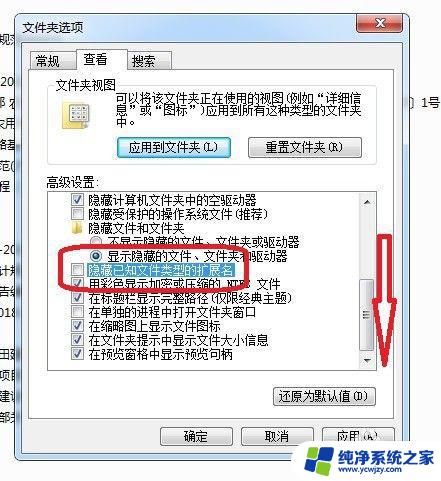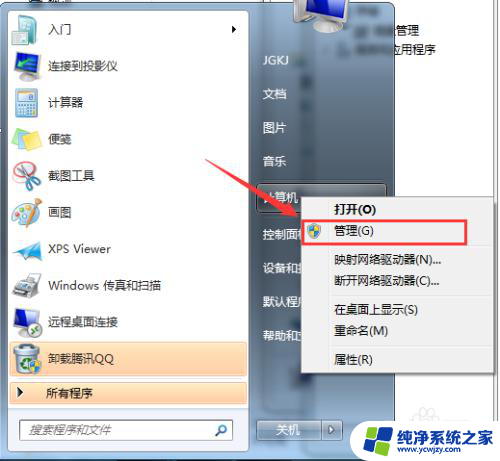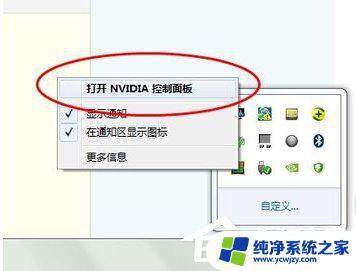Win7怎样把C盘的容量扩大?教你简单实用的方法!
win7怎样把c盘的容量扩大,当我们使用Win7操作系统时,有时候会遇到C盘空间不足的问题,随着时间的推移,我们的电脑上安装的软件和存储的文件越来越多,导致C盘的容量不够用。而C盘的空间不足会严重影响电脑的性能和运行速度。如何扩大C盘的容量呢?本文将介绍几种方法来解决这个问题,帮助您有效地扩大C盘的容量,提高电脑的工作效率。
具体步骤:
1.首先,在桌面找到计算机的图标,如图所示;

2.在“计算机”的图标上,右键单击,找到管理,如图所示

3.选择“管理”,打开,在左侧找到“磁盘管理”,如图所示
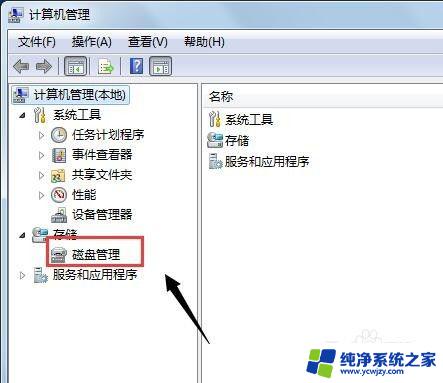
4.打开“磁盘管理”后,我们可以在右侧看到我们电脑的分盘和使用情况。如图所示
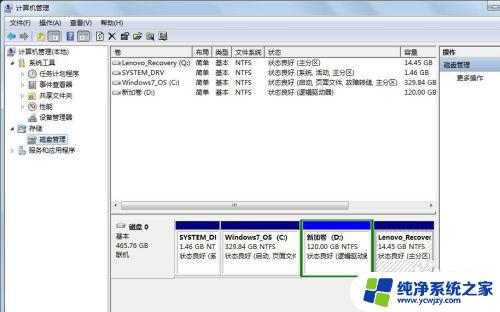
5.接下来,便进行磁盘分区大小调整。我们对C盘进行拆分为例,如图所示
首先,选中“C盘”;
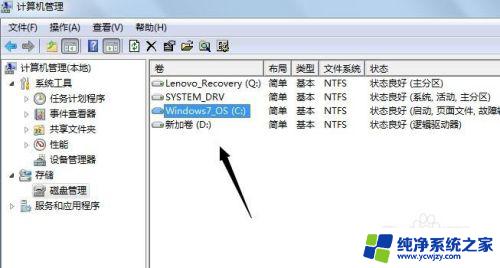
6.将鼠标放在C盘处,右键单击,找到如图所示的“压缩卷”;
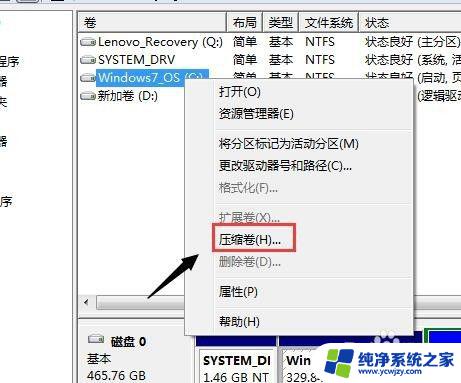
7.点击“压缩卷”,稍等一会,如图所示
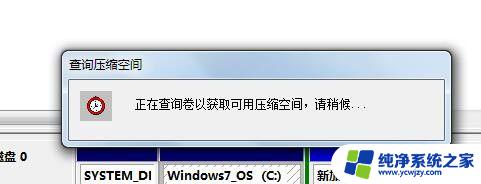
8.接下来,便是对C盘压缩。也就是拆分,在图中的位置处,选择你想要拆分出新盘的大小,注意:新磁盘不要超过原有磁盘的大小
设置好分区大小之后,点击“压缩”;
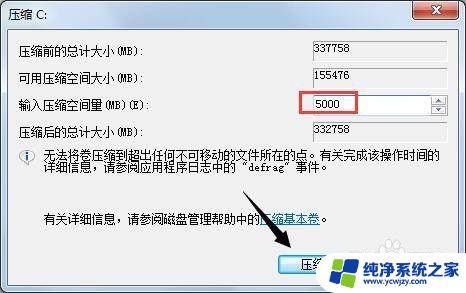
9.如下图所示,我们新压缩出的分区;
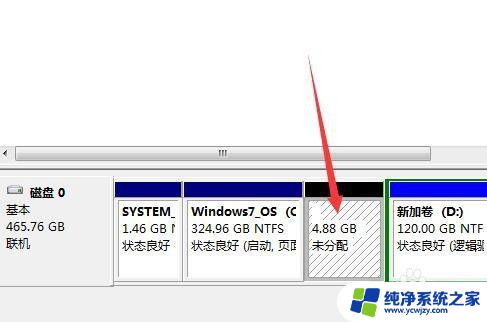
以上就是Win7扩大C盘容量的方法,如果您遇到这种情况,不妨根据本文的方法解决,希望本文对您有所帮助。