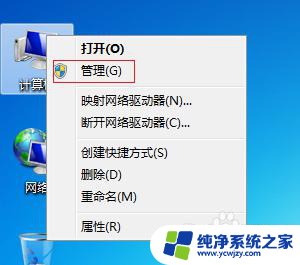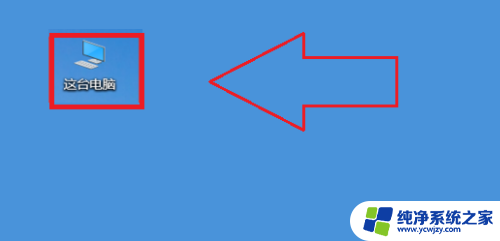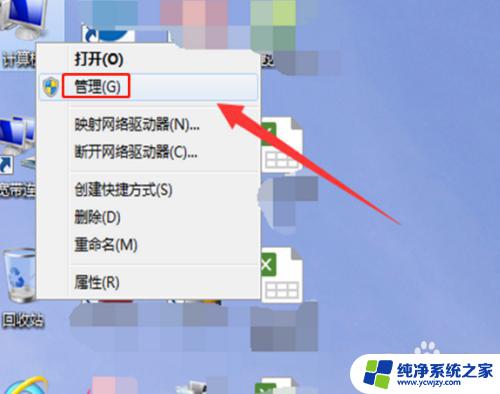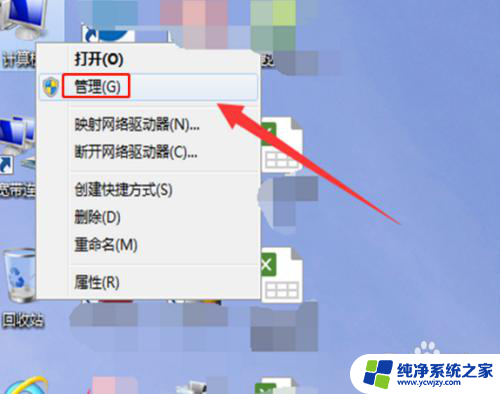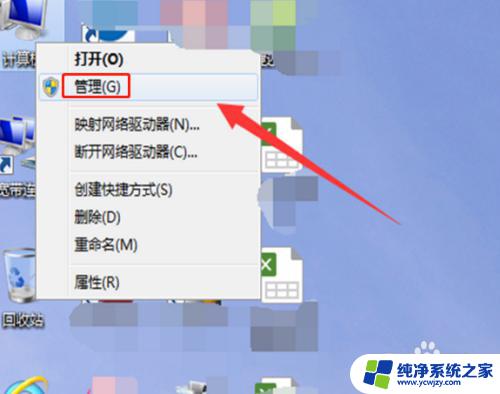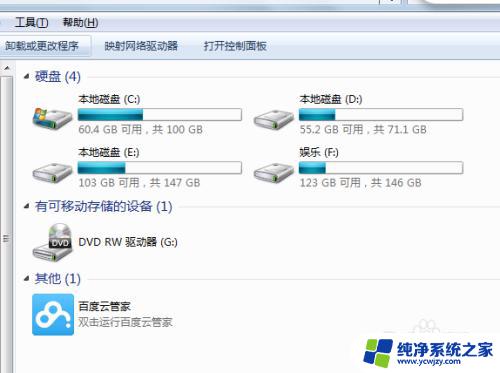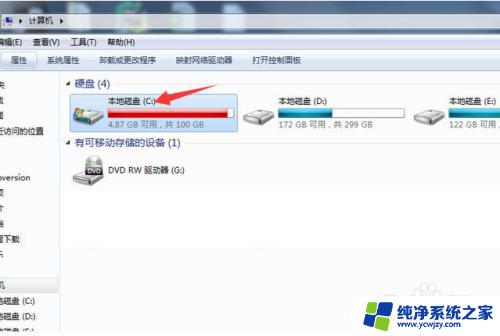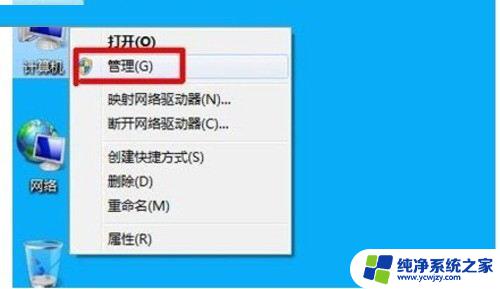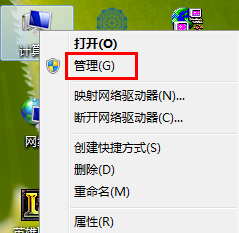win7c盘太小了怎么增加c盘大小 Windows7系统C盘扩容教程
随着时间的推移,我们的电脑硬盘上的数据不断增加,但很多人都会面临一个问题:C盘的空间不足,特别是使用Windows7操作系统的用户们,他们经常会遇到C盘空间不够用的困扰。幸运的是我们可以通过一些简单的步骤来扩大C盘的容量。在本文中我们将分享一些关于如何扩大Windows7系统C盘的方法和教程。无论是通过分区工具还是使用第三方软件,我们都可以轻松地增加C盘的大小,以便更好地管理和存储我们的数据。
方法如下:
1.C盘的扩容主要通过扩展卷来实现。扩展卷是现有分区向相邻未分配空间进行扩展(前提条件:必须是在同一磁盘上,需要扩展的分区是原始卷。使用的是NTFS文件格式)下面来查看下是否满足条件。
2.右击桌面上的计算机图标,选择“管理”-“磁盘管理”在C盘上右键看是否有扩展卷选项。
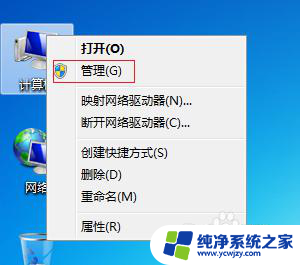
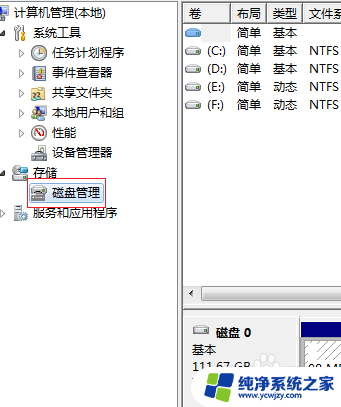
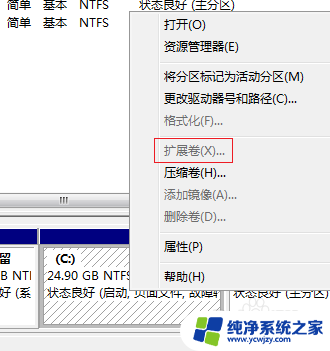
3.在正式开始前,需要将C盘相邻分区的资料进行备份。在资料备份完成后,打开运行对话框(Win+R)。输入命令“diskpart”点击确定,弹出对话框输入命令“list disk”(注意中间有个空格),然后输入命令“select Dsik 0”(这里的0代表磁盘的序号)选择系统所在的磁盘。接着继续输命令“convert dynamic”,当提示"以将所选磁盘转换成动态格式”就完成了一半,另一半需要在磁盘管理完成。
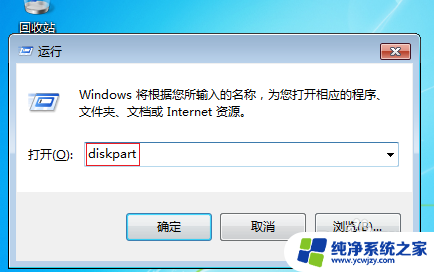
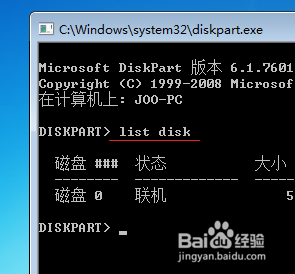

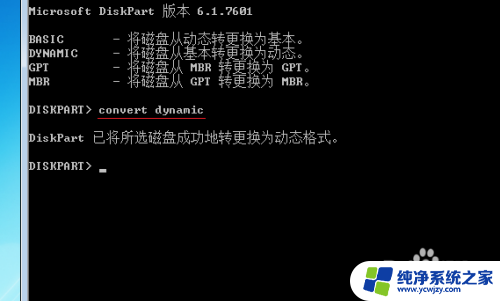
4.打开磁盘管理,找到与C盘相邻的分区。右键选择“删除卷”选项删除此分区(在删除前记得备份分区里的资料),接着在C盘右键,选择(当初灰色不能选)的扩展卷选项。弹出扩展卷向导对话框,点下一步,然后输入需要扩展的容量大小(单位是MB 1G=1024MB),然后点击完成。
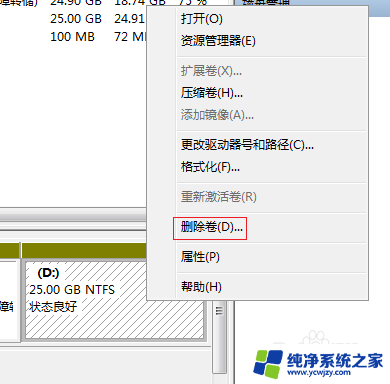
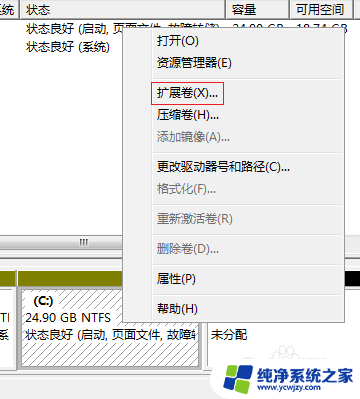
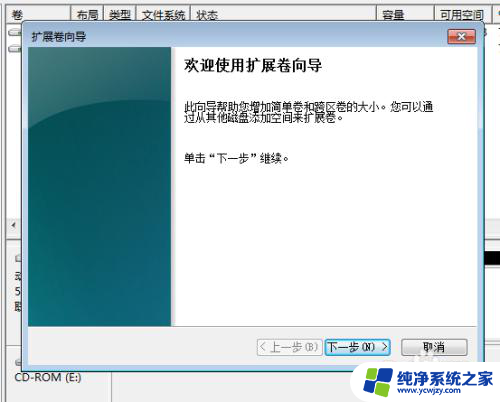
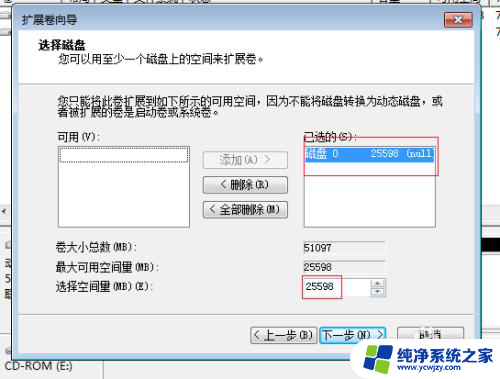
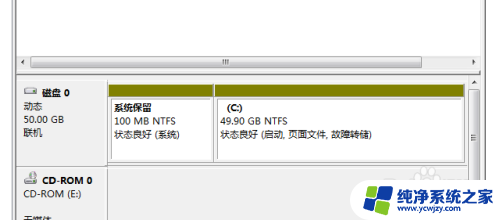
以上就是如何增加C盘大小的全部内容,如果你遇到这种情况,你可以按照以上操作进行解决,非常简单快速。