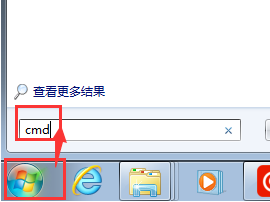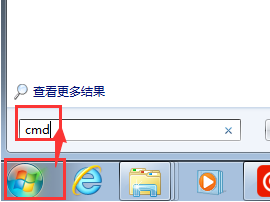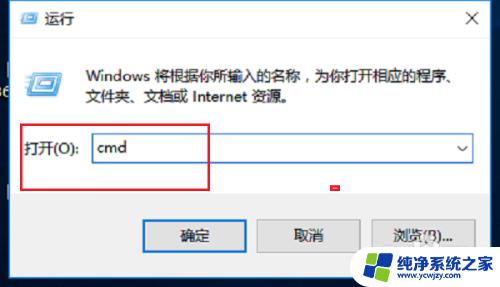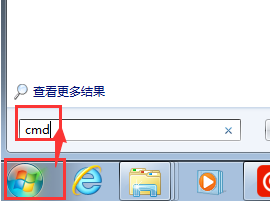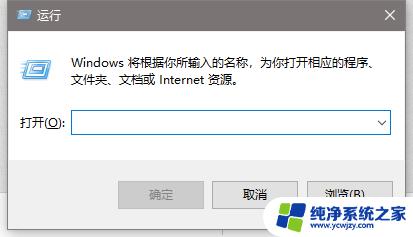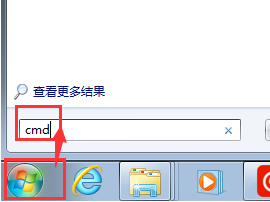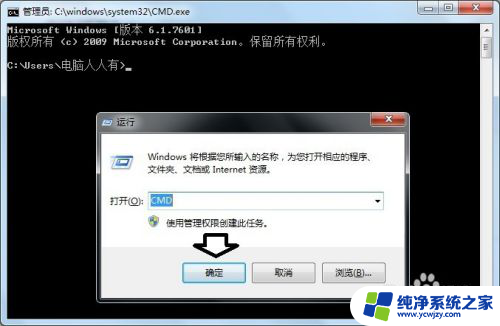惠普网络打印机怎么设置ip地址 HP网络打印机IP地址配置教程
惠普网络打印机怎么设置ip地址,惠普网络打印机是现代办公环境中常见的设备之一,它通过网络连接,使打印操作更加便捷和高效,而要保证网络打印机的正常工作,一个关键的步骤就是设置其IP地址。IP地址是网络通信中的重要标识,通过正确配置IP地址,可以确保打印机与其他设备的正常通信。那么如何设置惠普网络打印机的IP地址呢?本文将为大家详细介绍HP网络打印机IP地址配置的教程,帮助大家轻松完成设置,实现高效打印。
方法如下:
1.打开HP网络打印机电源,点击液晶屏幕”配置“选项

2.选择”网络设置“选项
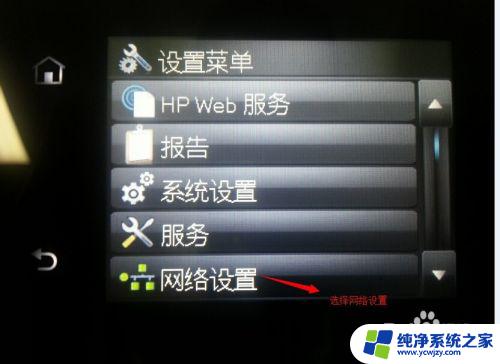
3.在”网络配置“选项选择”IPv4配置方法“

4.在这里建议使用”手动“,也可工具公司的环境选择配置IP。这里对手动配置进行讲解,选择”手动“

5.输入定义好的IP地址,IP输入完毕后,选择”OK“

6."OK"完毕后,选择”是“,进入子网掩码配置

7.子网掩码配置与IP地址配置相同


8.IP网关配置需要确认本地的网关信息。配置方法与IP地址配置方法相同


9.配置完毕后,显示”TCP/IP已设置保存“。到这里HP网络打印机IP地址配置完毕

10.验证方法,在同一网段内。使用ping命令,ping设置好的网络打印机的IP地址,连通状态见附图
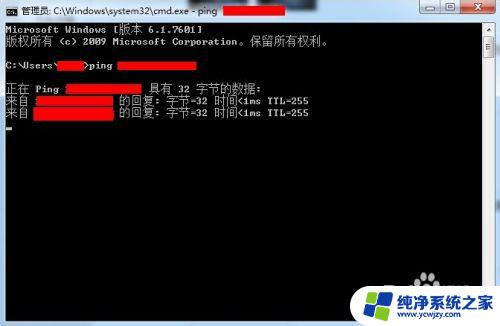
以上是关于如何设置惠普网络打印机的IP地址的全部内容,如果遇到相同的问题,可以参考本文中介绍的步骤进行修复,希望这篇文章对大家有所帮助。