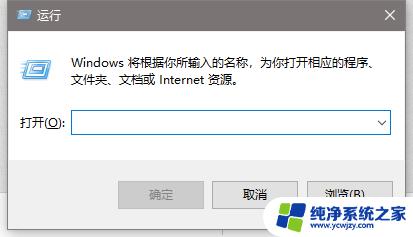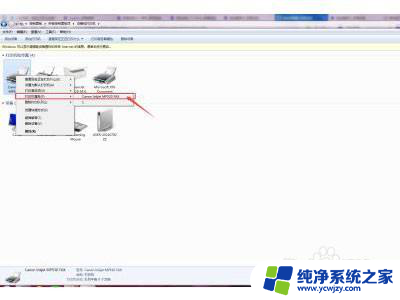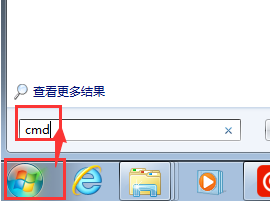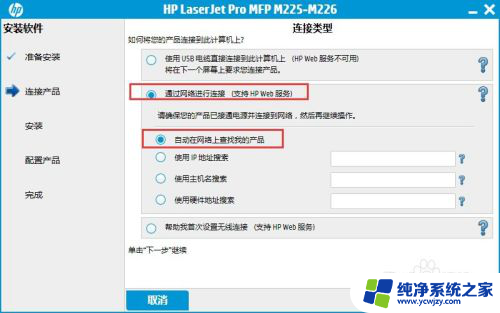打印机连接网线后如何设置ip地址 如何连接并设置网络打印机
在当今信息技术高度发达的时代,打印机作为办公和生活中不可或缺的设备,正逐渐向网络化迈进,打印机连接网线后,如何设置IP地址以及如何连接并设置网络打印机成为了我们亟待解决的问题。IP地址的设置是将打印机与计算机网络连接的重要步骤,通过正确设置IP地址,我们可以实现打印机与其他设备之间的通信。网络打印机的连接与设置也是至关重要的,只有正确连接并设置网络打印机,我们才能顺利地在网络中使用打印机的功能。掌握打印机连接网线后的IP地址设置和网络打印机的连接与设置方法,对于我们提高工作效率和生活质量具有重要意义。
一、IP地址设置
在完成打印机与网络的硬件连接后,首先要给打印机分配IP地址。网络打印机IP地址的获得主要通过以下三种方式,1、支持DHCP的打印服务器可以在支持DHCP的网络中由服务器自动分配设置;2、由厂商提供网络管理软件,通过服务器或终端分配设置;3、在打印机控制面板上手工配置。在后两种方式下,需要向网络管理员申请此打印机的IP地址,并得到相应的子网掩码,然后在打印机面板或设置软件中将IP地址和子网掩码写入打印服务器中。
二、创建网络端口
打印机的IP地址设置完成后,在要安装打印机的服务器或终端计算机上创建网络端口。大多数厂商都提供了Windows下的网络端口安装和创建程序,用户可以按照提示创建相应的网络端口。在Windows NT下还提供了一些标准的网络打印端口,其中最常见的LPR方式端口,不过要使用此种方式,一定要在Windows NT中添加TCP/IP Printing服务。
三、安装驱动
在端口创建完成后,就可以像安装普通打印机一样安装打印机的驱动程序,只是在安装过程中不要忘了选中创建的网络端口作为连接打印机的端口。对于Windows NT下安装的打印机有运行WinXP的终端共享,还要同时按提示安装WinXP下的驱动程序。

四、共享设置
在Windows下进行打印机安装时,会自动提示是否提供打印机共享给网络中的其他计算机。与Windows共享的打印机,其他终端计算机只需找到相应的打印机,点击后会自动提示安装过程。而对于安装在WinXP计算机上的打印机,需要在打印机安装完成后在打印机属性选项中设置成共享。同时在计算机的网络属性中还要选中允许打印机共享。
五、选择合适的网络安装方式
在打印机的网络安装过程中,应当根据实际的需要选择不同的安装方式。如果网络中终端计算机较多,机器的配置情况比较复杂。而网络打印机数量相对较少,可以选择打印队列安装方式,便于打印机的集中管理,此种安装方式的缺点是打印过程要占用服务器资源,并对服务器性能具有一定的依赖性,如果某一终端想取消打印作业,只能通过网络管理员实现。
如果没有专门人员来管理网络和打印机,网络打印机数量相对较多,可以考虑采用点对点的安装方式,不仅没有资源占用的缺点,而且安装方式也比较灵活,但由于不存在权限和优先级的问题,不利于打印机的管理。在实际使用时,也可以采用两种方式共存的方法。
以上就是连接打印机到网络后设置IP地址的全部内容,如果你遇到相同的问题,可以参考本文中介绍的步骤来进行修复,希望这些信息对你有所帮助。