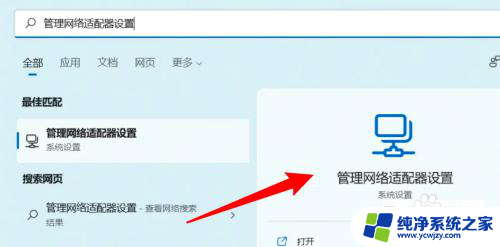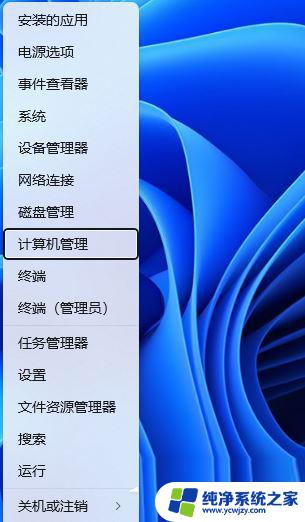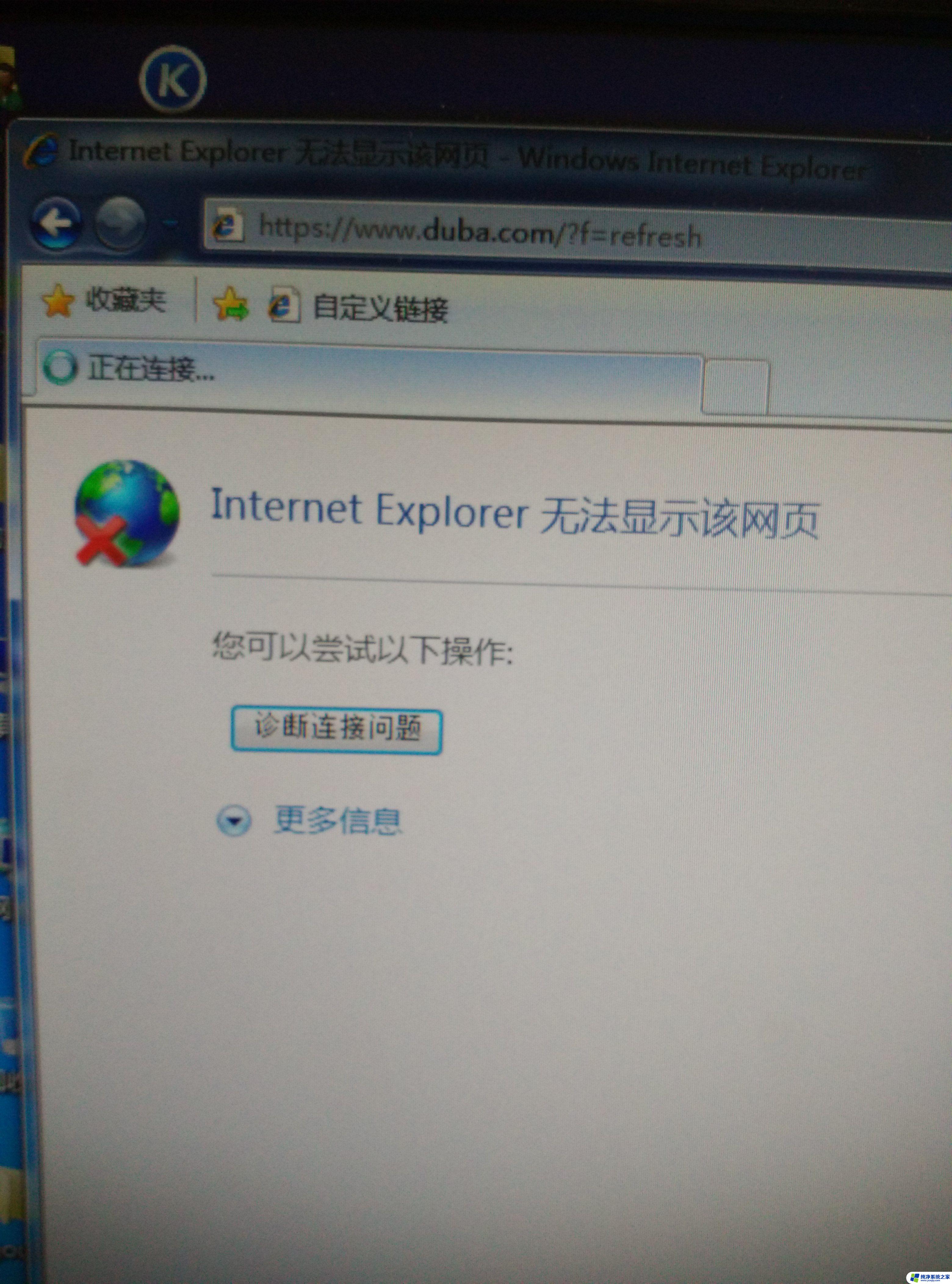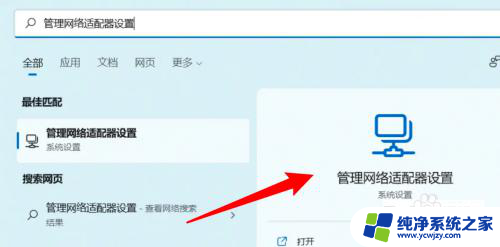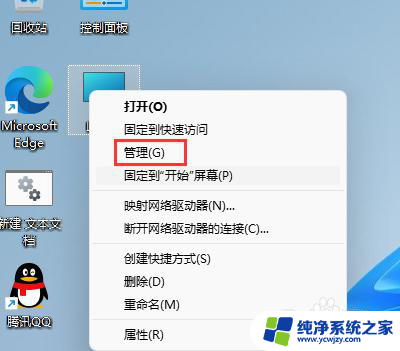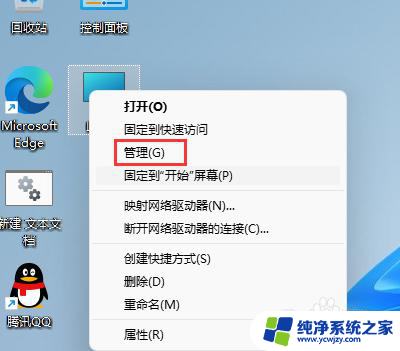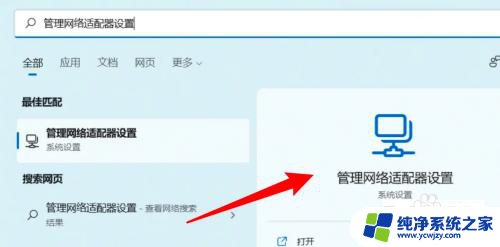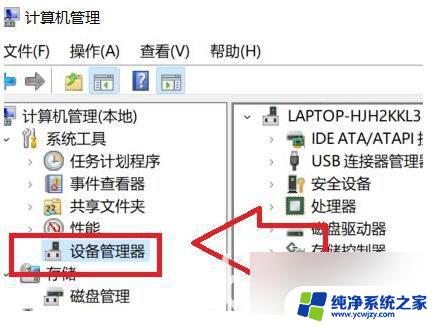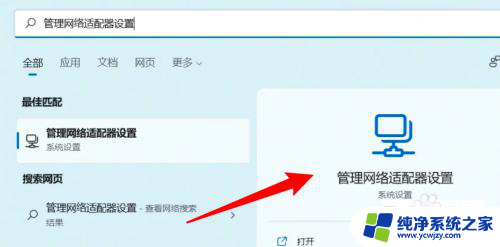电脑win11睡眠就断网 Win11待机后断网怎么解决
Win11系统是微软最新推出的操作系统,它引入了许多新的功能和改进,一些用户在使用Win11系统时遇到了一个令人困扰的问题:电脑在进入睡眠或待机状态后会断网。这个问题给用户的日常使用带来了不便,因为一旦电脑进入睡眠或待机状态,网络连接就会中断,导致无法及时接收和发送数据。面对这个问题,我们该如何解决呢?本文将为大家介绍一些解决方法,帮助大家解决Win11待机后断网的问题。
1、首先,按键盘上的【 Win + X 】组合键,或右键点击任务栏上的【Windows 开始徽标】,打开的隐藏菜单项中,选择【计算机管理】;
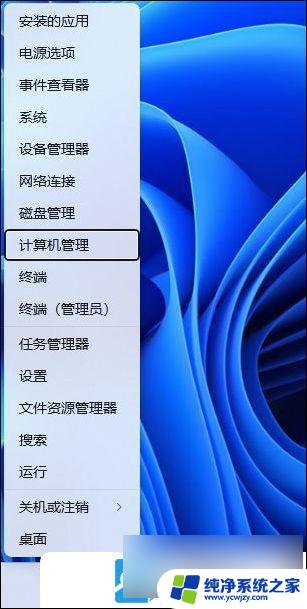
2、计算机管理窗口,左侧点击【 系统工具 】> 【 设备管理器 】,然后在右侧,找到并点击【 网络适配器 】;
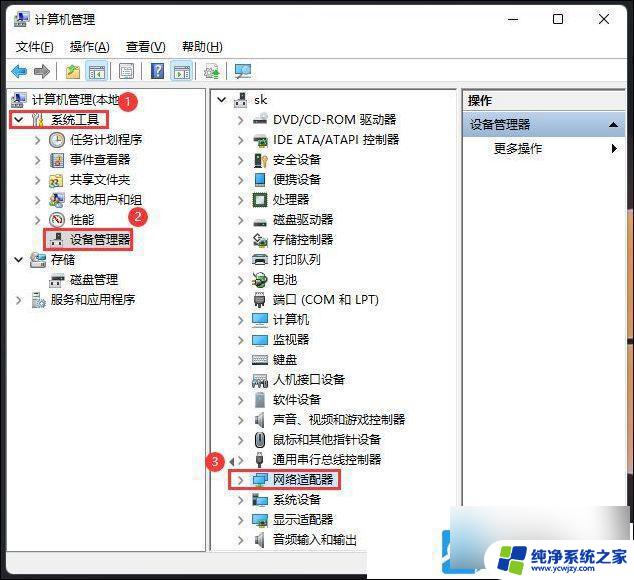
3、展开网络适配器后,找到网卡设备,选择后点击【 右键 】,接着在打开的菜单项中,选择【 属性 】;
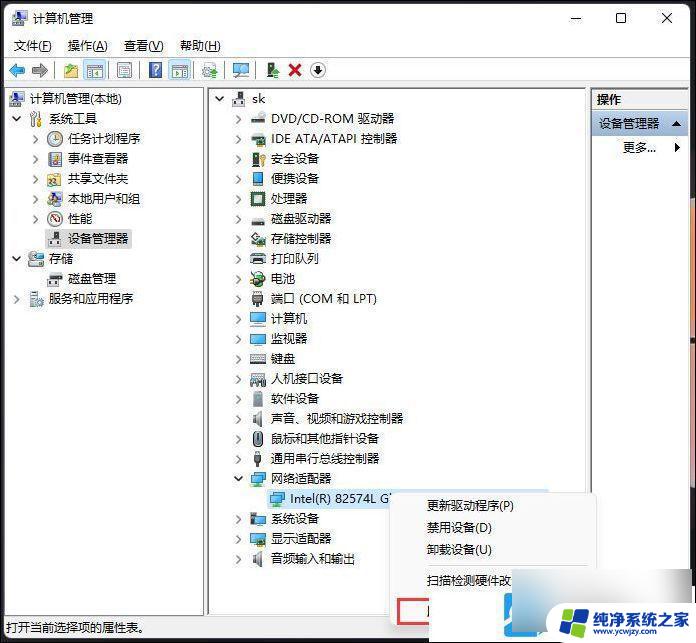
4、 网卡设备 属性窗口,切换到【 电源管理 】选项卡,【 取消勾选 】允许计算机关闭此设备以节约电源,然后点击【 确定 】;
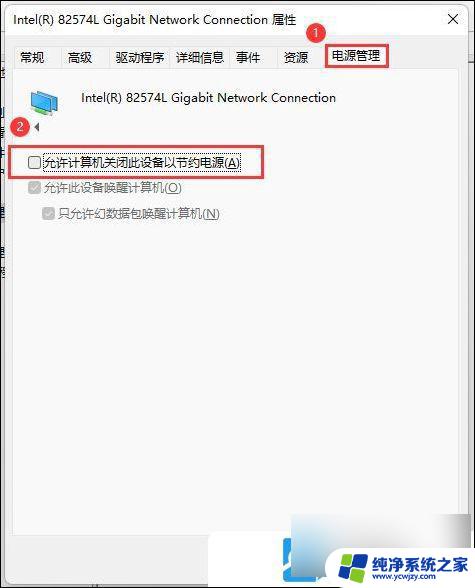
扩展知识: 网卡属性没有电源管理解决方法
1、首先,按键盘上的【 Win + R 】组合键,打开运行,然后输入【 regedit 】命令,按【确定或回车】打开注册表编辑器;
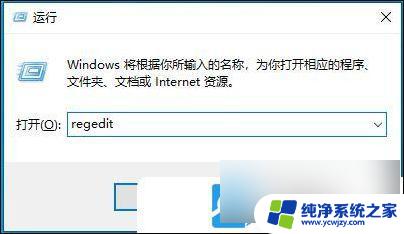
2、用户账户控制窗口,你要允许此应用对你的设备进行更改吗?点击【是】;
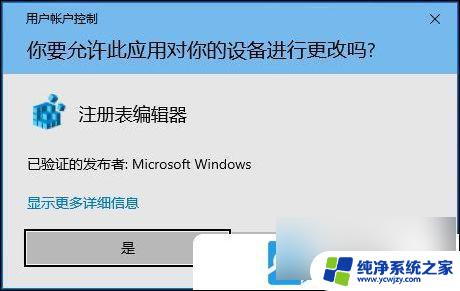
3、注册表编辑器窗口,依次展开到以下路径:
HKEY_LOCAL_MACHINE\SYSTEM\CurrentControlSet\Control\Power
右侧可以看到【 CsEnabled 】选项,双击,将数值【 1 】改为【 0 】,然后点击【 确定 】,最后重启电脑
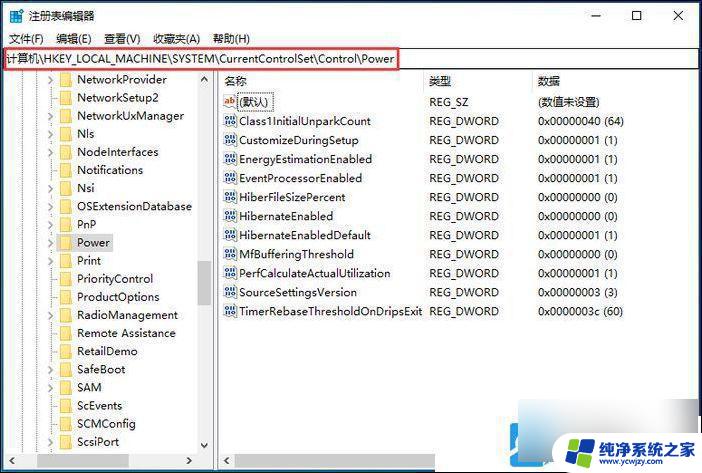
如果找不到CsEnabled选项,可以按照以下方法操作!
4、按键盘上的【 Win + S 】组合键,打开Windows搜索,搜索框输入【cmd.exe】,然后点击【以管理员身份运行】命令提示符应用;
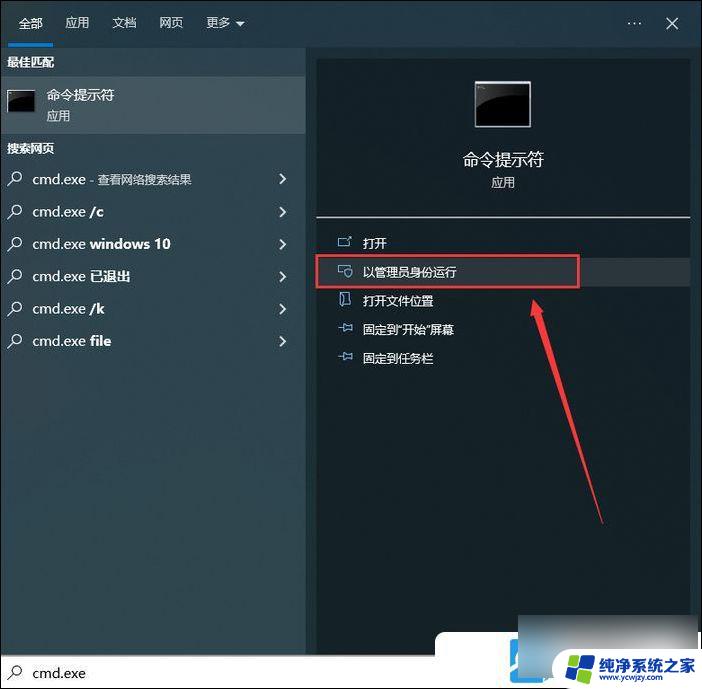
5、 用户账户控制窗口,你要允许此应用对你的设备进行更改吗?点击【是】;
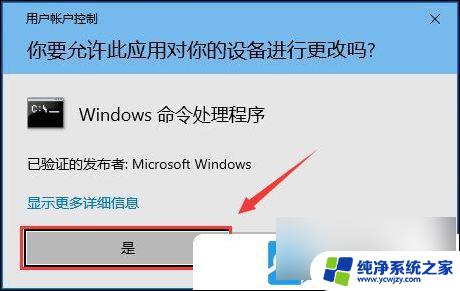
6、输入并按【回车】执行以下命令:
reg add HKLM\System\CurrentControlSet\Control\Power /v PlatformAoAcOverride /t REG_DWORD /d 0
最后重启电脑
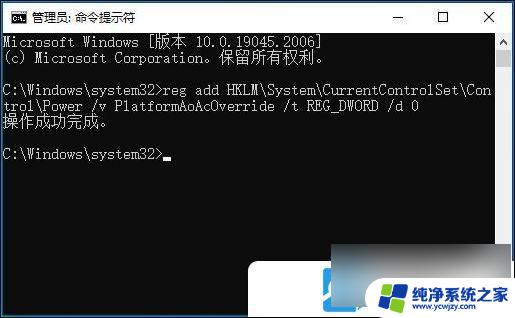
7、再打开 网卡属性的时候,就会发现电源管理选项了;
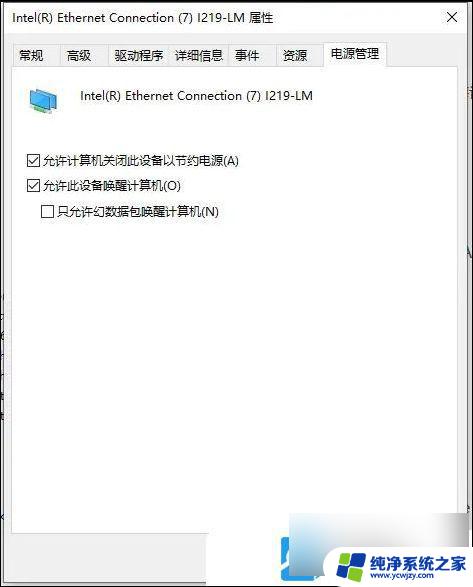
以上是关于电脑win11睡眠导致断网的全部内容,如果遇到这种情况,您可以按照以上方法解决,希望对您有所帮助。