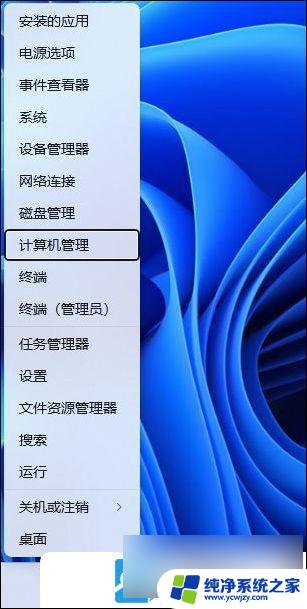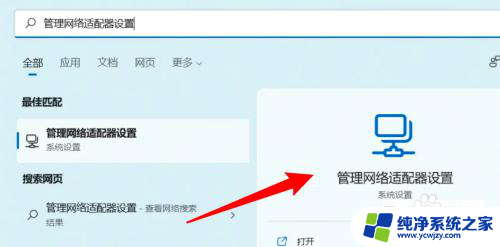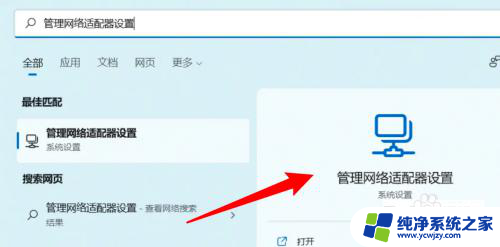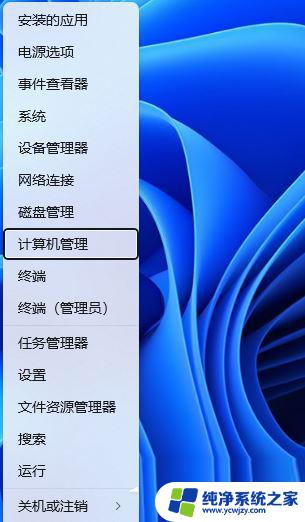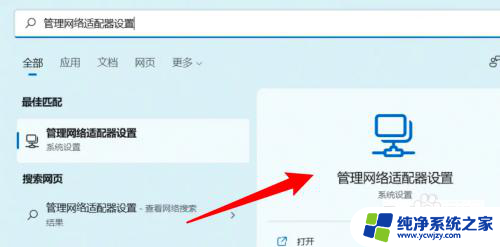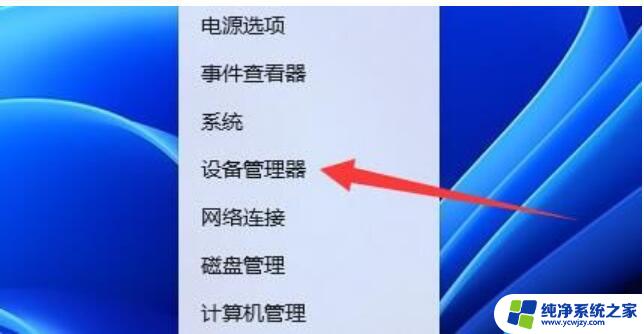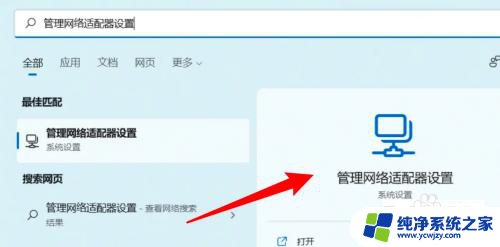win11怎样让电脑睡眠不断网 Win11电脑休眠唤醒后总是断网怎么解决
更新时间:2024-02-20 15:53:41作者:yang
Win11系统作为微软最新推出的操作系统,其功能和性能都有了较大的提升,在使用过程中,一些用户发现他们的Win11电脑在休眠唤醒后总是断网的问题,给日常使用带来了一定的困扰。究竟是什么原因导致了这一问题的出现呢?针对这个问题,我们可以尝试一些方法来解决,从而实现让电脑在睡眠状态下不断网的目标。
解决方法:
1、首先我们右键开始,然后点击“设备管理器”。

2、然后点击“属性”。
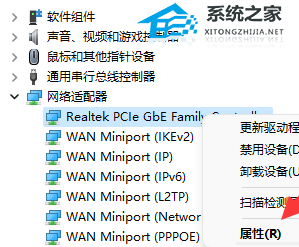
3、接着点击顶部的“高级”选项。
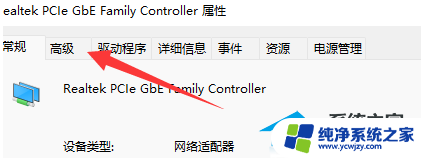
4、找到“属性”中的“WOL&Shutdown Link Speed”,选中并将右边的值改成“Not Speed Down”。
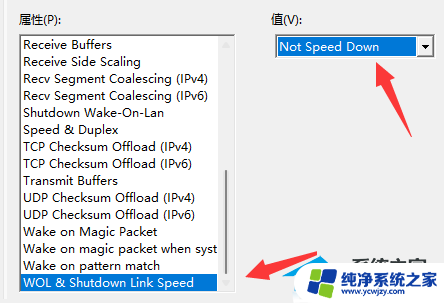
5、最后点击上方的“电源管理”,将打上的勾全部取消就好了。
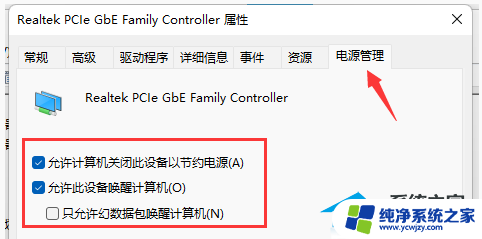
以上就是Win11如何让电脑保持睡眠而不断网的全部内容,如果你也遇到了同样的情况,请参照以上方法来处理,希望对大家有所帮助。