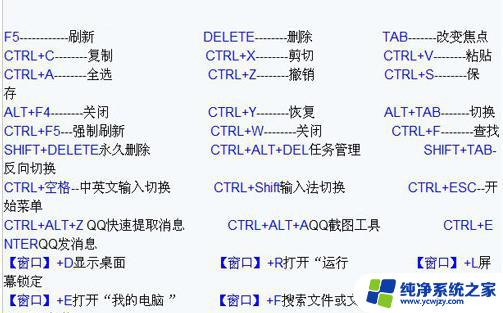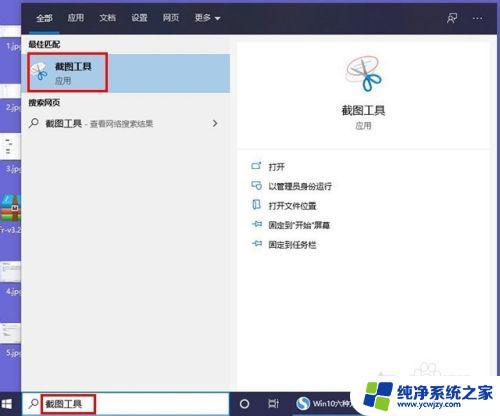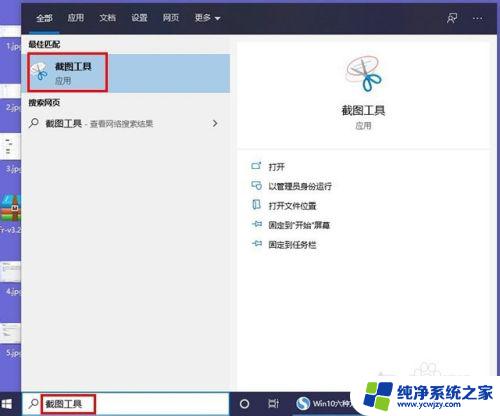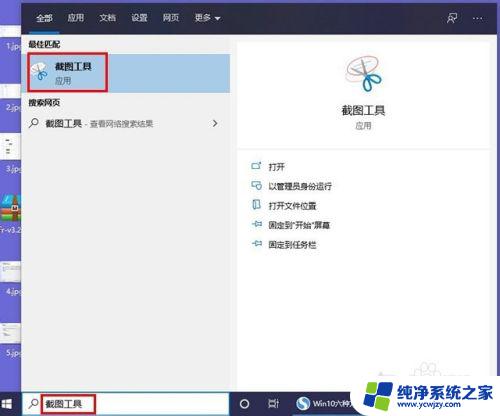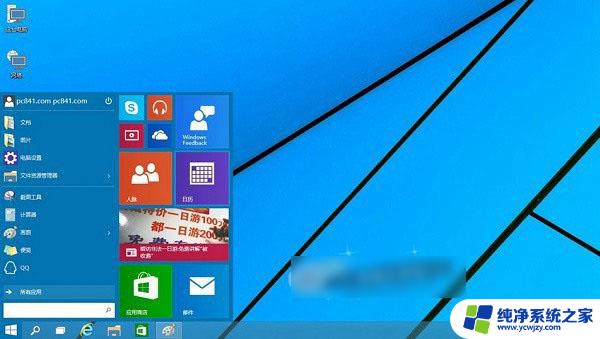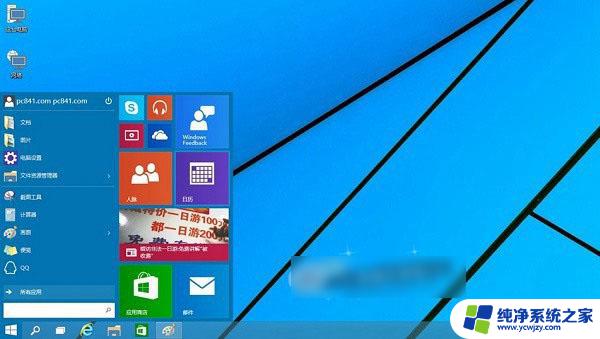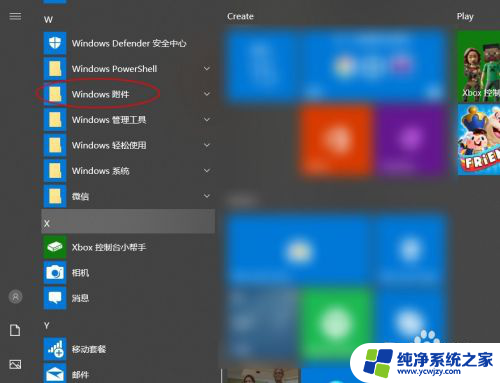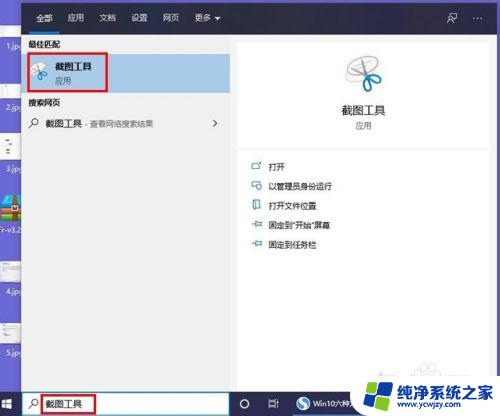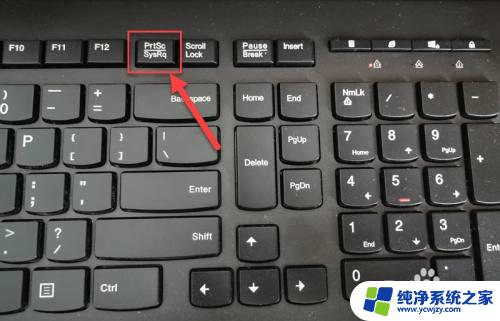截屏快捷键电脑win10 电脑截图的其他快捷键介绍详解
在如今数字化的时代,电脑截图成为了我们日常工作和生活中必不可少的功能之一,在Windows 10操作系统中,我们可以通过快捷键来快速进行截屏操作,提高工作效率。除了常见的截屏快捷键外,还有许多其他的快捷键可以帮助我们更灵活地进行截图。本文将详细介绍电脑截图的其他快捷键,让我们一起来了解吧。
电脑怎么截图快捷键截屏快捷键电脑win10
方法一:
QQ截图: 登录qq后,然后按快捷键“Ctrl+Alt+A”。即可进入QQ截图模式。接着用鼠标框选截图区域就行了。
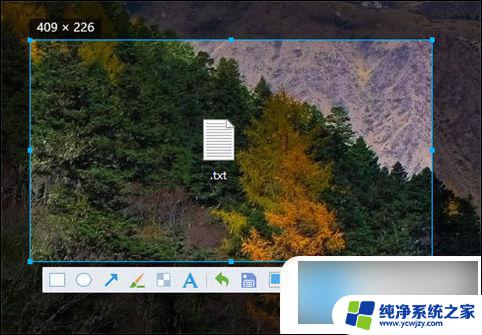
方法二:
1、使用系统自带的截屏“ windows+shift+s ”。

2、这样就可以直接截图了,然后在聊天界面黏贴就好啦。

方法三:
微信截图: 登录微信后,按下“ Alt+A ”进入截图,然后使用鼠标框选截图的区域就行了。
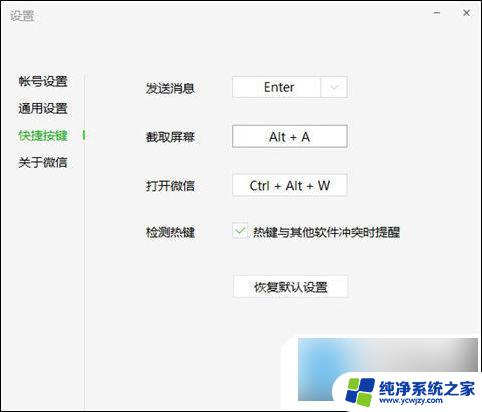
方法四:
钉钉截图: 登录钉钉后,按下组合键” Ctrl+Shift+A “进入截图模式,可以用鼠标选择框选截图的区域。
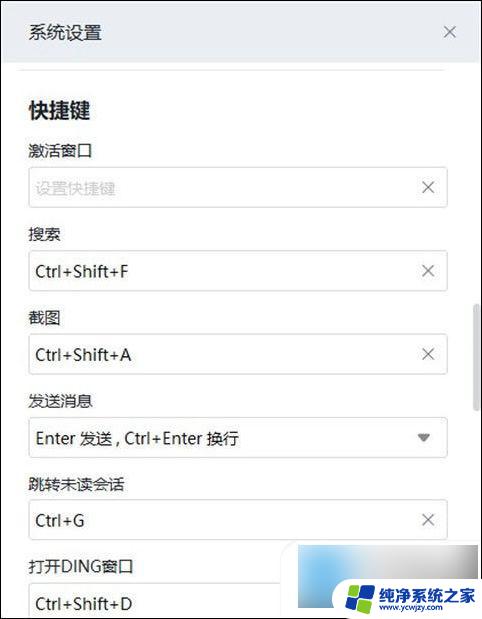
方法五:
浏览器截图: 这里以360高速浏览器为例,指定区域截图为“ Crrl+Shift+X ”。完整网页截图为“ Crrl+M ”。
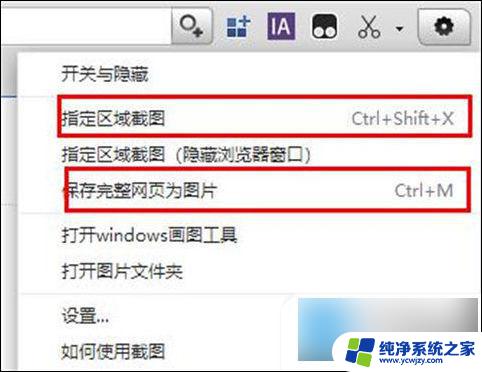
方法六:
办公软件截图: 电脑常用的办公软件Excel、PPT、Word。都自带截图功能,点击插入选项,打开插图功能,就能看见屏幕截图功能。
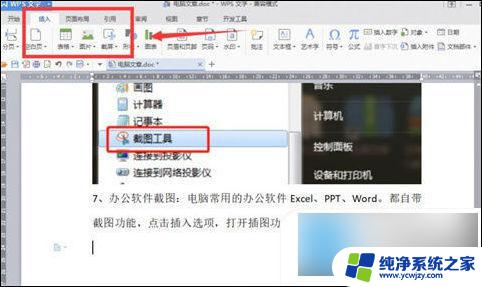
方法七:
1、直接按下键盘“ Prt Sc SysRq ”键,即可直接截图。不过这样的截图方式截下来的图片是当前页面的全屏截图。
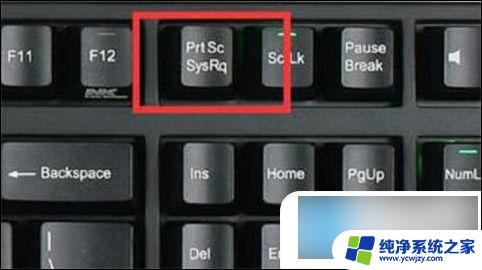
2、截图了之后,用户可以在“ 画图 ”或“ QQ ”等可以粘贴图片的软件按下“ Ctrl+V ”将图片粘贴出来。
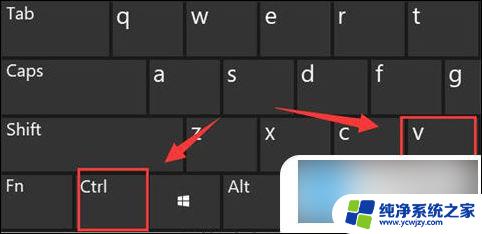
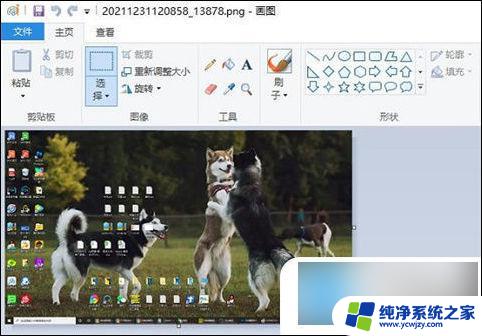
方法八:
1、首先点击左下角开始,然后点击齿轮进入设置。
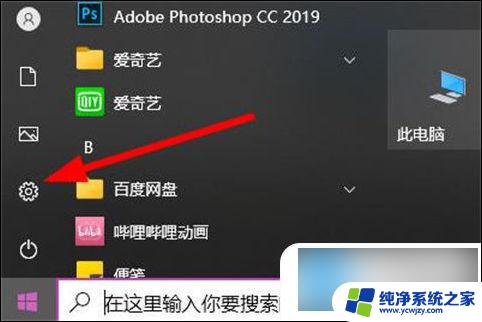
2、在搜索栏中输入“ 截图 ”,点击“ 使用print screen键启动屏幕截图 ”。
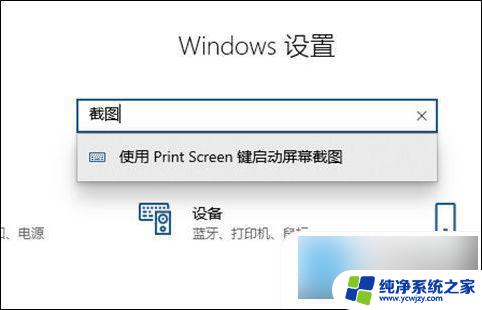
3、下滑找到“ 屏幕截图快捷方式 ”,将“ 使用prtscn按键打开屏幕截图 ”下面的开关打开。
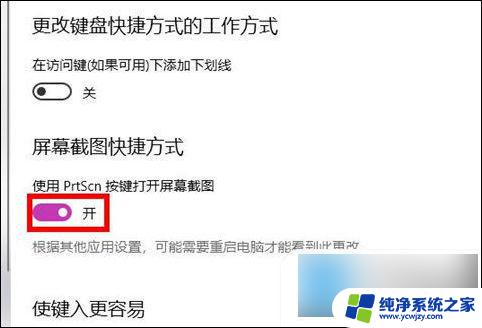
4、最后按下“ prtscn键 ”即可自定义区域来进行截图。
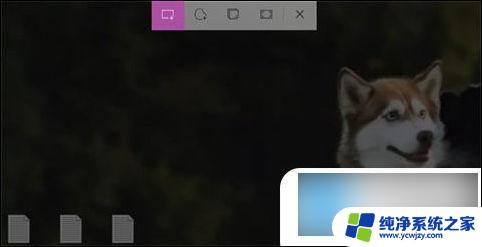
以上就是电脑win10的截屏快捷键的全部内容,如果遇到此情况,您可以按照以上操作进行解决,操作简单快速,一步到位。