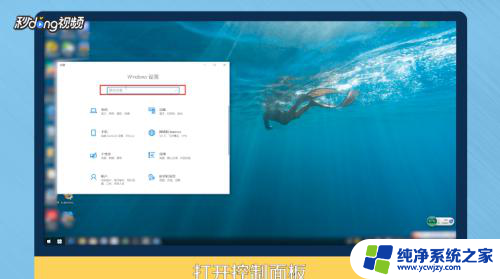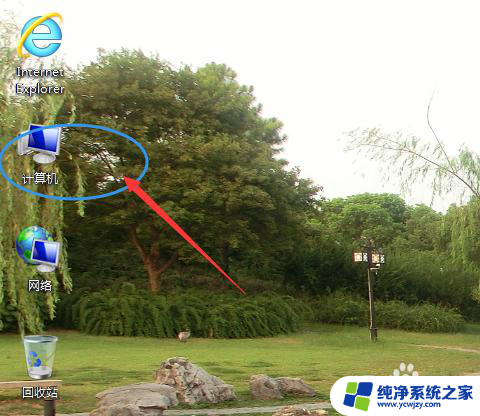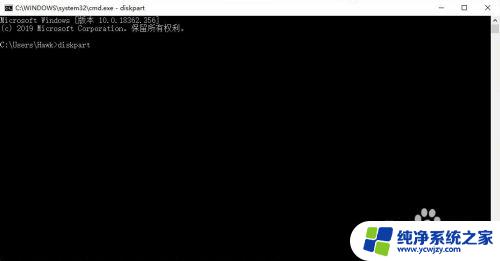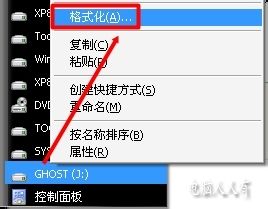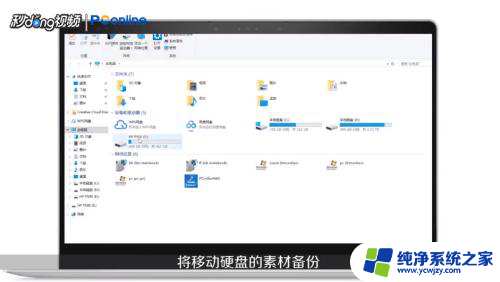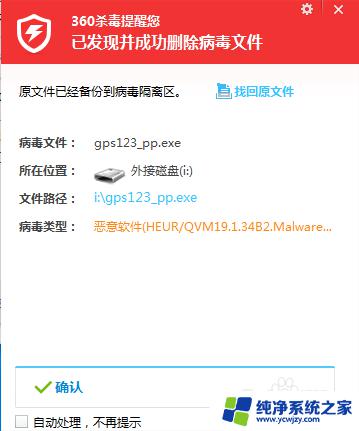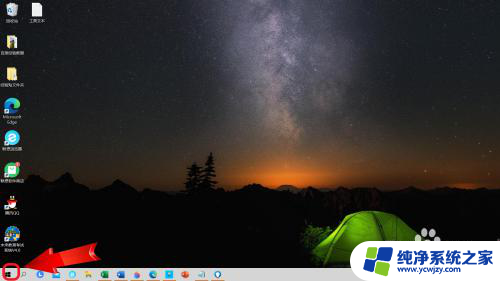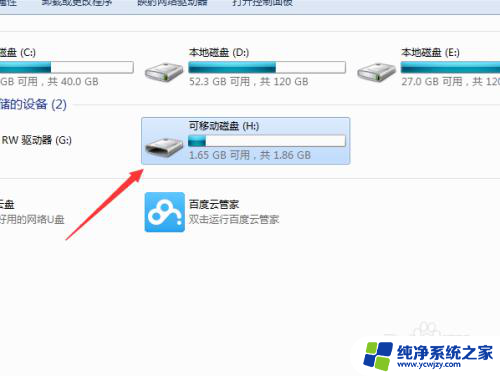windows笔记本怎么格式化
在使用Windows笔记本的过程中,有时候我们需要对电脑进行格式化操作,以恢复系统的原始状态或解决一些严重的问题,但是对于一些不熟悉电脑操作的用户来说,笔记本的格式化步骤可能会让他们感到困惑。在本文中我们将详细介绍Windows笔记本的格式化步骤,帮助大家轻松完成这一操作。
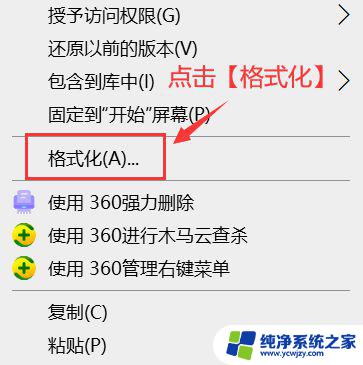
### 1. 备份重要数据
在进行格式化之前,最重要的一步是备份所有重要数据。因为格式化会清除硬盘上的所有数据,一旦开始,之前的数据将无法恢复。用户可以将重要文件保存在外部硬盘、云存储或其他可靠的存储介质中。
### 2. 选择格式化方式
笔记本格式化主要有两种方式:操作系统自带的格式化功能和第三方软件。
- **操作系统自带格式化**:在Windows系统中,用户可以打开“此电脑”。右键点击要格式化的硬盘驱动器,选择“格式化”。在弹出的窗口中,勾选“快速格式化”选项。并选择所需的文件系统(如NTFS或FAT32),然后点击“开始”按钮。
- **第三方软件格式化**:常用的第三方软件包括Diskpart、GParted、EaseUS等。以Diskpart为例,用户需要打开命令提示符。输入“diskpart”进入Diskpart命令行界面,然后输入相应命令来选择硬盘、清除数据、创建分区并格式化。
### 3. 格式化注意事项
- **管理员权限**:格式化硬盘需要管理员权限,确保使用管理员账户登录。
- **电源充足**:在执行格式化操作时,确保笔记本电脑电源充足,避免断电或关机操作。
- **软件来源**:如果使用第三方软件,务必从官方网站或其他可靠来源下载,确保软件安全。
### 4. 格式化后的操作
格式化完成后,用户可以根据需要重新安装操作系统或恢复之前备份的数据。如果是重新安装操作系统,需要准备好相应的安装介质,并按照提示进行操作。
### 5. 区分格式化与恢复出厂设置
需要注意的是,笔记本格式化并不等同于恢复出厂设置。恢复出厂设置是针对电脑的软件系统进行,恢复到出厂时的默认状态,但不会删除用户数据。而格式化则是清除磁盘或分区中的所有文件,包括用户数据。
通过以上步骤,用户可以轻松完成笔记本的格式化操作,恢复系统到初始状态。但请务必谨慎操作,避免不必要的数据丢失。
以上就是windows笔记本怎么格式化的全部内容,还有不清楚的用户就可以参考一下小编的步骤进行操作,希望能够对大家有所帮助。