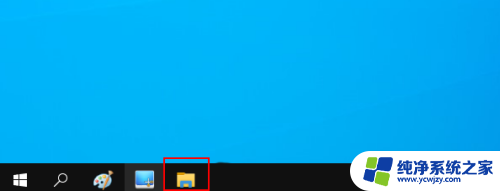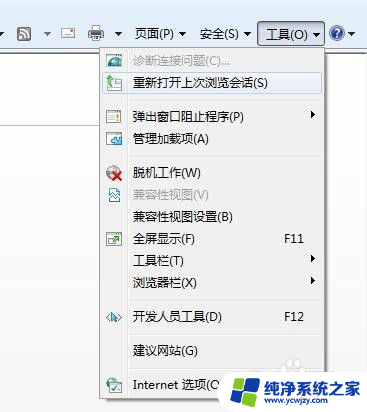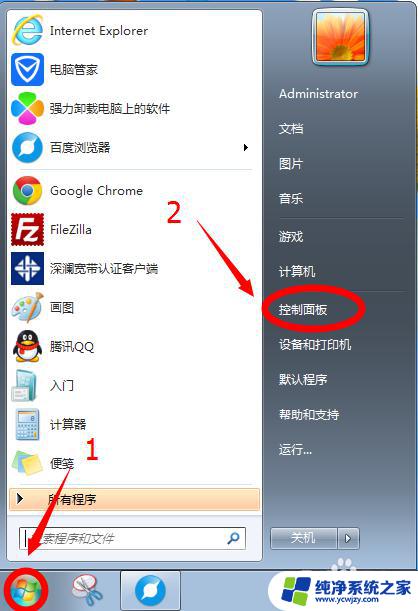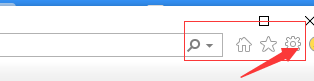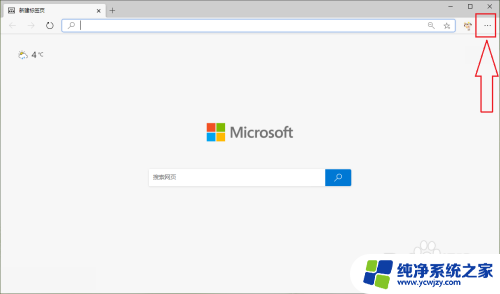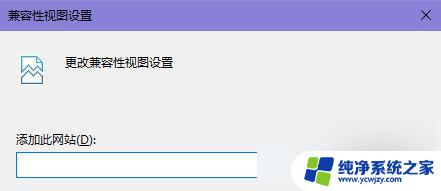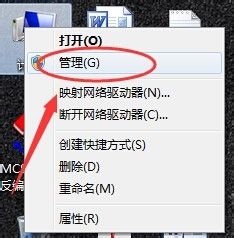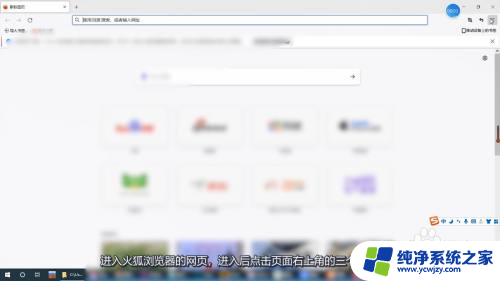怎么禁用电脑浏览器edge 禁用Windows 10中的Microsoft Edge教程
更新时间:2023-10-16 16:50:21作者:jiang
怎么禁用电脑浏览器edge,在如今的数字时代,电脑浏览器已经成为人们生活中不可或缺的一部分,并非每个人对于所有浏览器都有同样的喜好,对于Windows 10用户来说,Microsoft Edge是默认安装的浏览器,但有些人可能更倾向于使用其他浏览器。如何禁用Windows 10中的Microsoft Edge呢?本文将为大家介绍一些简单易行的方法,帮助您禁用这款浏览器,以便更好地满足个人的上网需求。
步骤如下:
1.打开文件资源管理器。
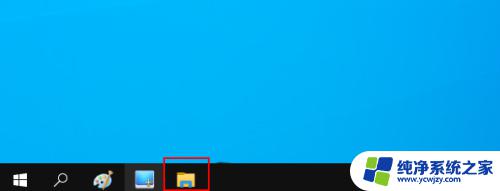
2.转到C:\Windows\SystemApps
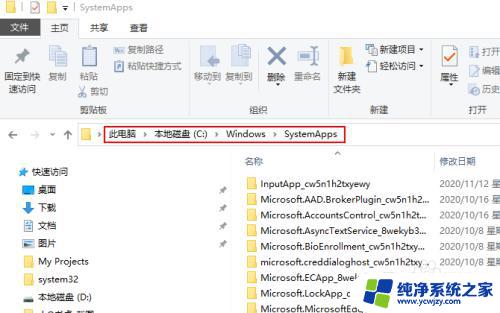
3.找到Microsoft Edge文件夹。将文件夹的名称复制并保存到您喜欢的任何位置,如果以后要重新启用该应用程序。可能会需要它。
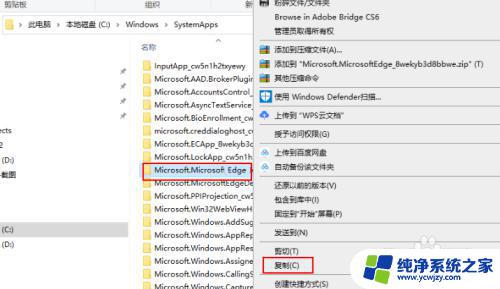
4.再次右键单击Microsoft Edge文件夹,选择重命名。
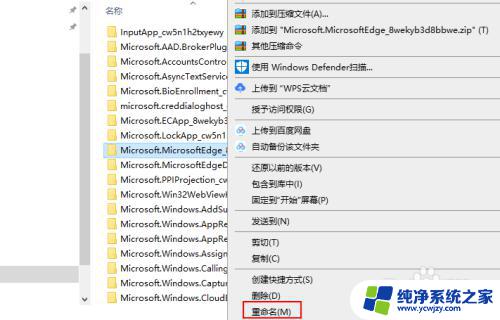
5.您可以为其选择任意名称。此后,应禁用Microsoft Edge。若要重新启用该应用程序,请为Microsoft Edge文件夹提供其原始名称。
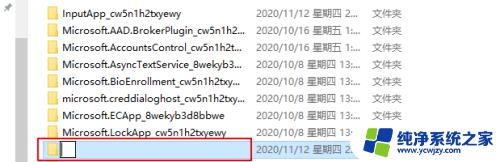
以上就是禁用电脑浏览器Edge的方法,按照步骤操作即可,希望对您有所帮助。