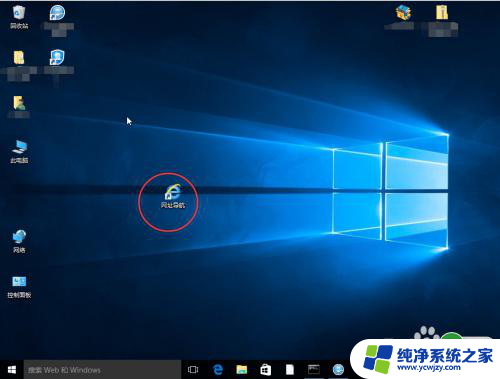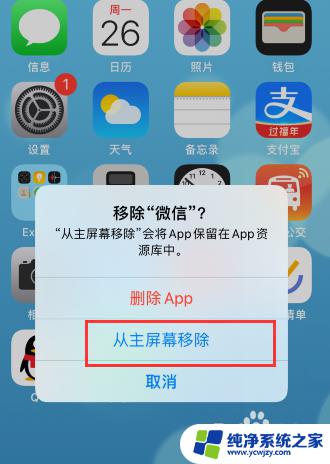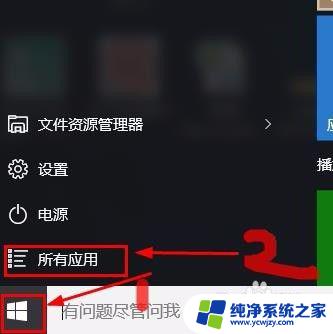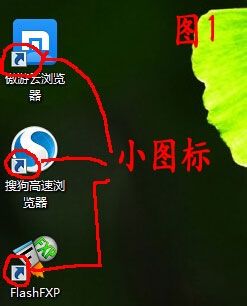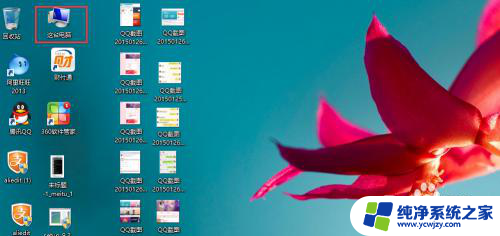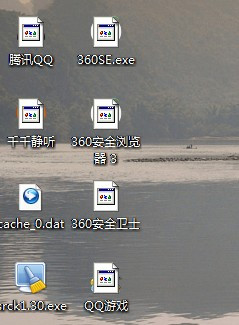桌面上不能删除的图标是哪个 如何解决桌面图标无法删除的问题
桌面上不能删除的图标是哪个,桌面上的图标是我们日常电脑使用中经常看到的,有时候我们会发现一些图标无论怎么操作都无法删除,这种情况可能让人感到困惑和烦恼,因为无法删除的图标会占据我们的桌面空间,让整个界面显得杂乱无章。为什么会出现这种情况呢?如何解决桌面图标无法删除的问题呢?本文将为大家一一解答,帮助大家轻松解决这一困扰。
操作方法:
1.删除难以删除的桌面图标方法之一:桌面清理
1,桌面上图标,如果很难清理,大多为病毒或流氓软件所为,一般右无法清理,有的清理后,再开机,又出来了。

2,先易后难,首先采取桌面清理方法,这是最容易简单的方法,先在桌面空白处右键,然后选择右键菜单中的“属性”。

3,进入“显示属性”窗口后,在选项卡中,选择“桌面”这一项。

4,进入“桌面”这个选项卡界面后,在最下面,找到“自定义桌面”这个接钮,单击。
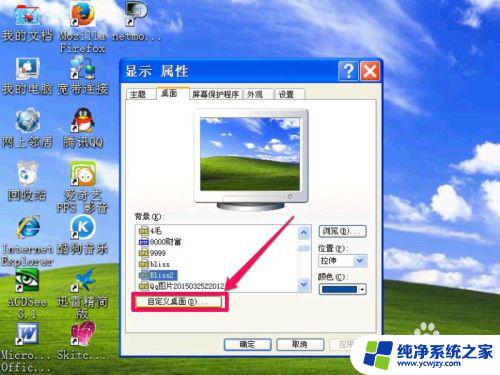
5,来到“桌面项目”窗口,在“常规”这个界面,选择“桌面清理”下的“现在清理桌面”这个按钮。

6,打开了桌面清理向导,在这里,没有什么好选的,直接按“下一步”。

7,进入下一个窗口,勾选要清理的项目,不清理的就去掉勾选,选择完成后,按“下一步”按钮。
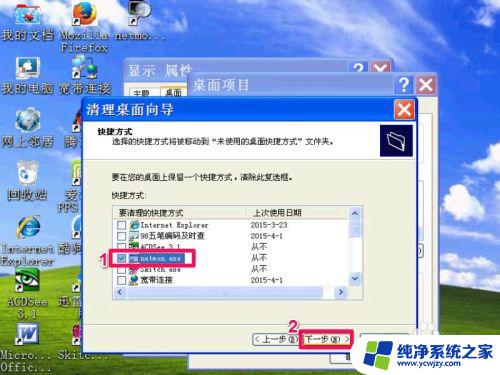
8,再到下一个窗口,在快捷方式框中,有一个选中的快捷图标,如果有很多要清理,这里也会显示出来,最后一步,按“完成”即可。

9.删除难以删除的桌面图标方法之二:注册表清理
1,第二个方法用注册表清理法,先要打开注册表,方法,在“开始”菜单中,打开“运行”程序。
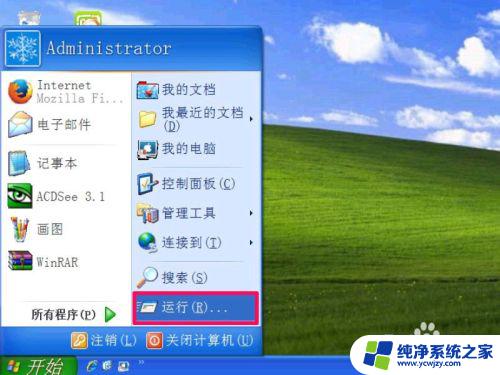
10.2,然后在打开的运行程序窗口中。输入regedit命令,按“确定”,就打开了注册表。

11.3,进入注册表后。按这个HKEY_LOCAL_MACHINE\SOFTWARE\Microsoft\Windows\CurrentVersion\Explorer\Desktop\NameSpace路径来到NameSpace这一项。
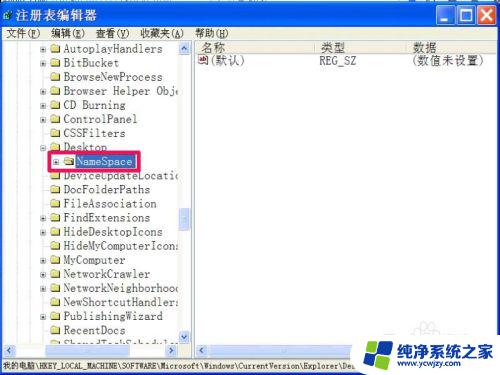
12.4,打开这一项的子项,只保留以下四项,其它的项都删除。
{1f4de370-d627-11d1-ba4f-00a0c91eedba}
{450D8FBA-AD25-11D0-98A8-0800361B1103}
{645FF040-5081-101B-9F08-00AA002F954E}
{e17d4fc0-5564-11d1-83f2-00a0c90dc849}
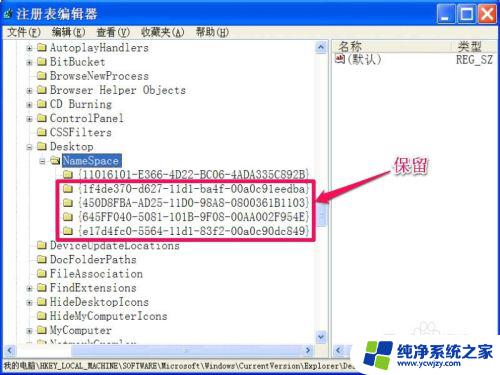
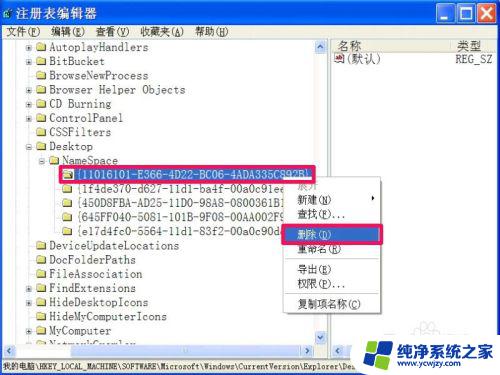
13.5,退出注册表后,来到桌面,重新刷新一下桌面,图标即可自动消失。


14.删除难以删除的桌面图标方法之三:安全模式清理
1,因为在安全模式下。只以最小的模式起动系统,很多软件和驱动都不启动,所以 就很容易删除难以删除的图标,方法,开机过了自检后,到启动系统选项时,立即按F8进入高级模式,然后选择其中的“安全模式”,进入安全模式后,直接在桌面右键删除图标。

15.删除难以删除的桌面图标方法之四:杀毒清理
1,有时候,难以删除的图标是因病毒引起,这时,就需要先清理病毒,先打开杀毒软件全盘杀毒,然后再手动清理图标,也可以用杀毒软件附带的清理工具清理。
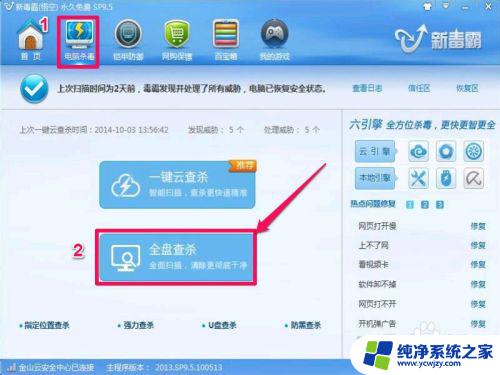
以上是无法删除桌面图标的全部内容,如果您不了解,请根据小编提供的方法进行操作,希望这能帮助到您。