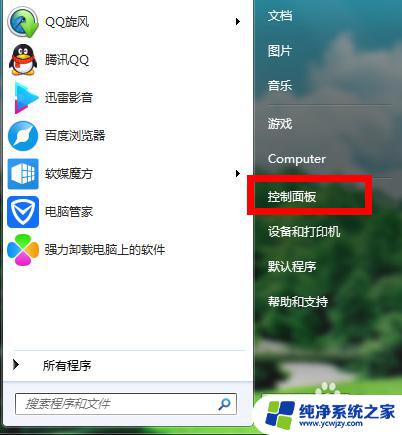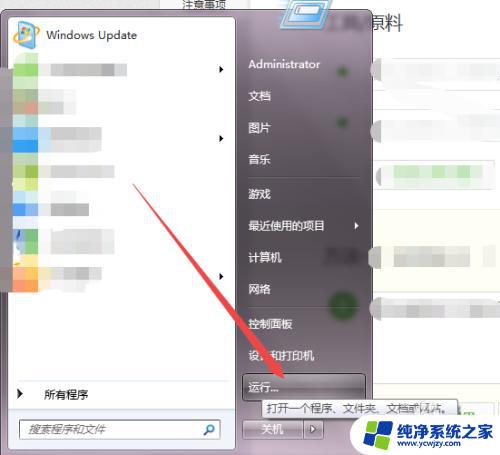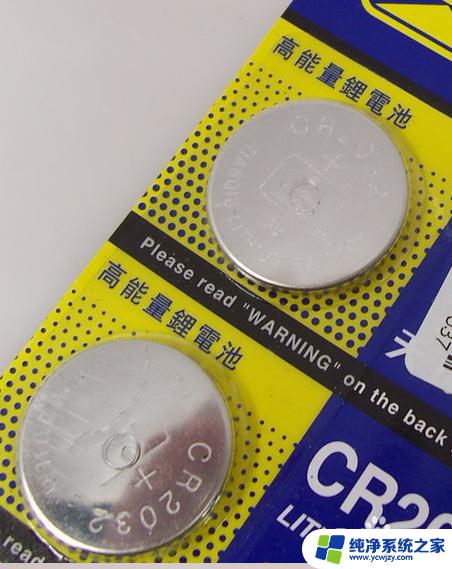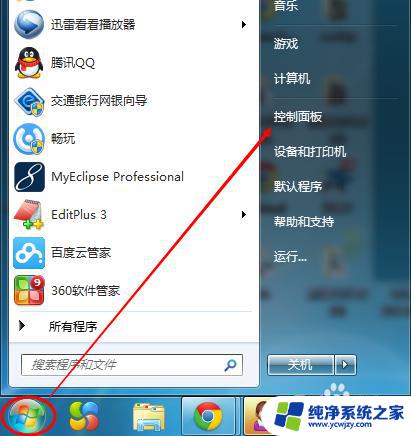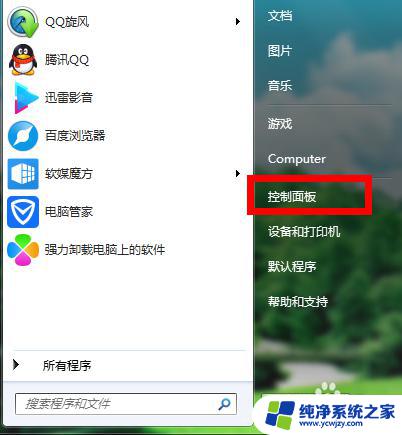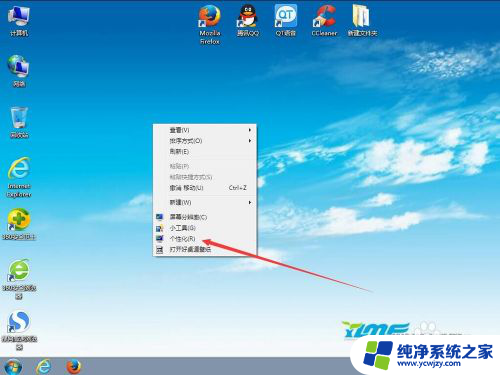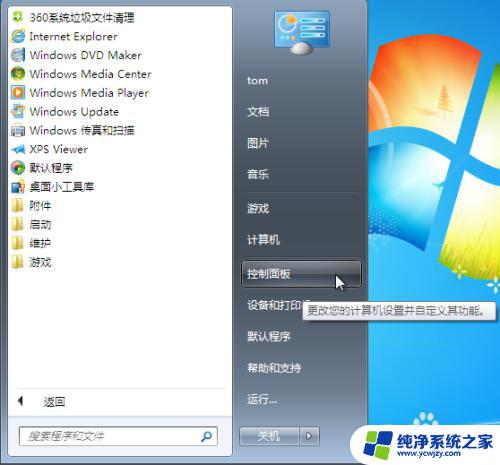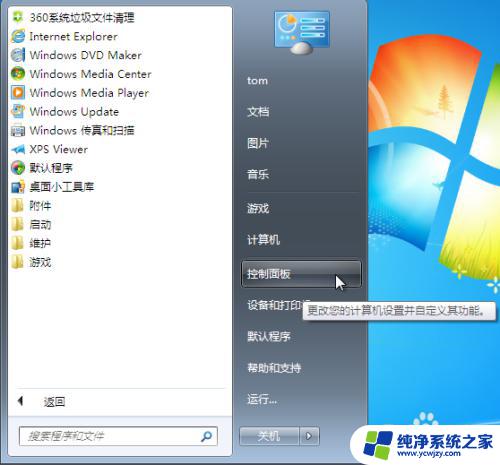win7如何设置息屏时间 Windows7如何设置电脑息屏时间
更新时间:2023-07-03 16:51:59作者:yang
win7如何设置息屏时间,Win7的设置功能非常多,其中如何设置电脑的息屏时间也是一个非常重要的功能,电脑的息屏时间设置不当可能会使得电脑进入待机状态或者长时间运行,既降低了电脑的使用寿命,也浪费了不必要的能源消耗。在Win7中,如何设置电脑的息屏时间呢?下面我们来一起了解一下。
步骤如下:
1.打开电脑后,在桌面点击左下角的开始按钮,如图。

2.点击后,在弹出的开始界面点击控制面板项,如图。
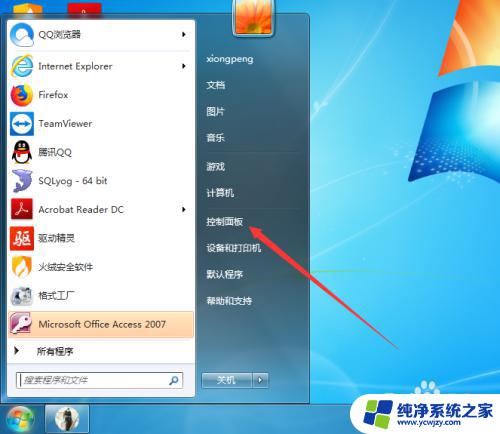
3.点击后,在控制面板界面点击硬件和声音项,如图。
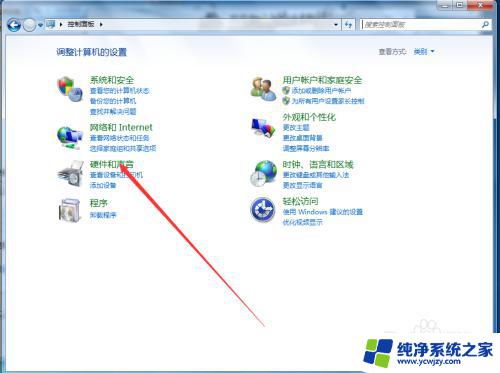
4.点击进入硬件和声音后,在弹出的界面点击电源选项,如图。
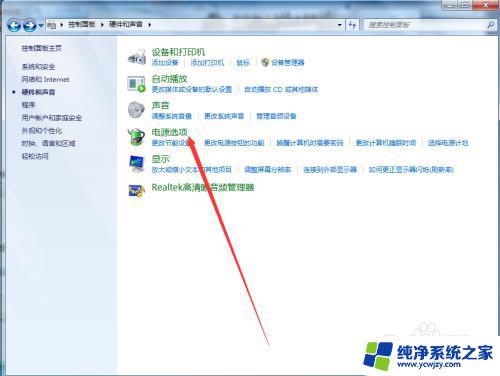
5.进入电源选项后,点击首选计划后面的更改计划设置,如图。
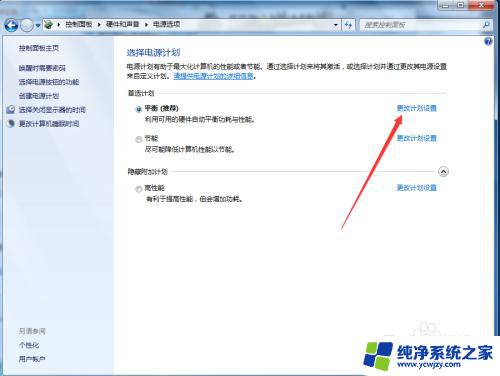
6.点击进入更改计划设置界面后,点击关闭显示后面的下拉按钮选择息屏时间。以10分钟为例,如图。
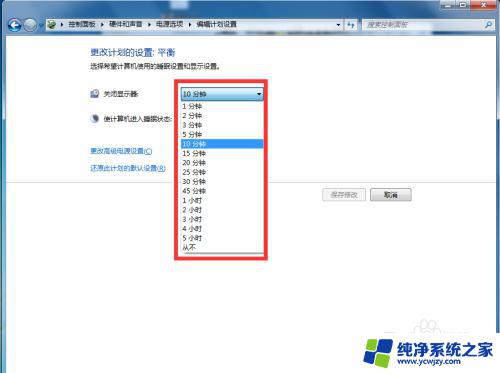
7.选择好息屏时间后,点击保存修改,当电脑在10分钟内无操作时,显示器将进入息屏状态,如图。
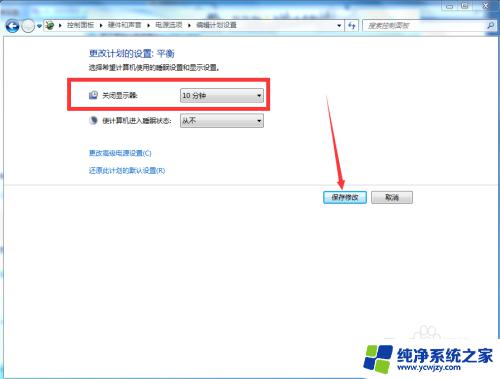
以上就是Win7如何设置息屏时间的全部内容,有需要的用户可以根据小编的步骤进行操作,希望本文对大家有所帮助。