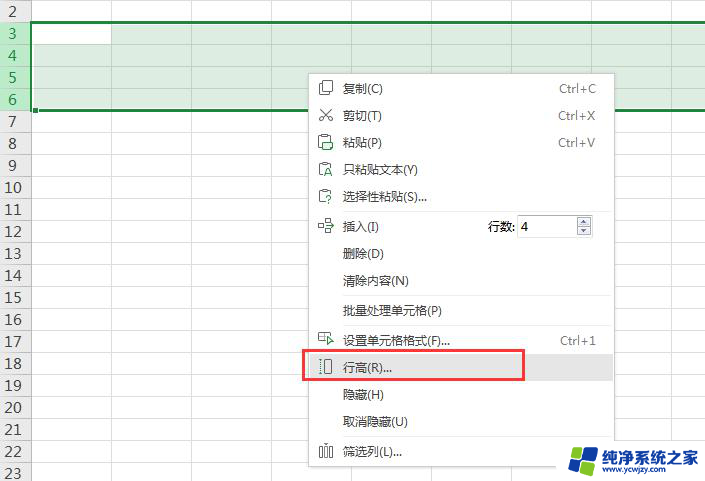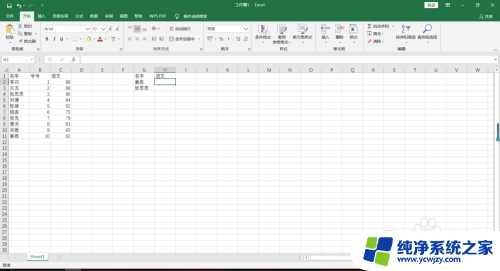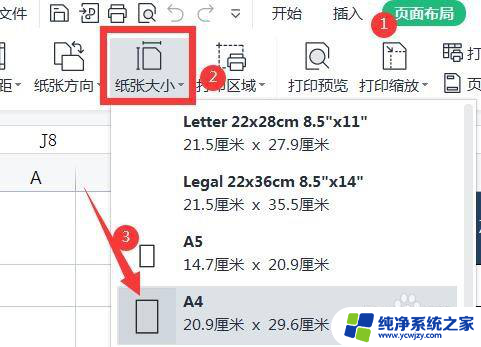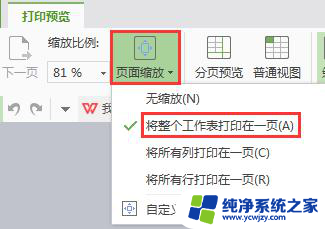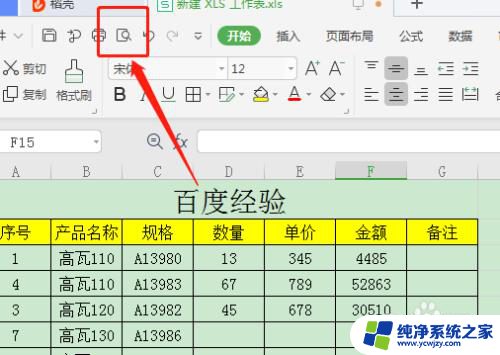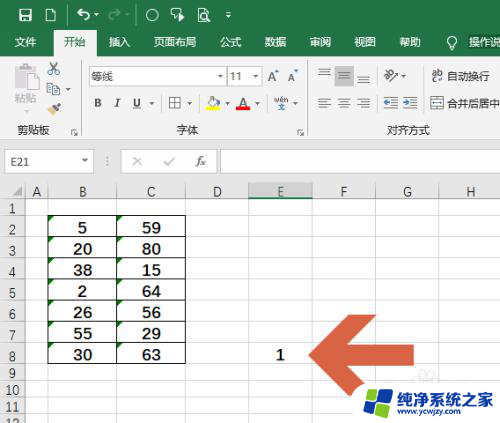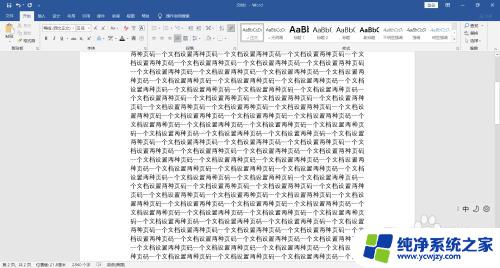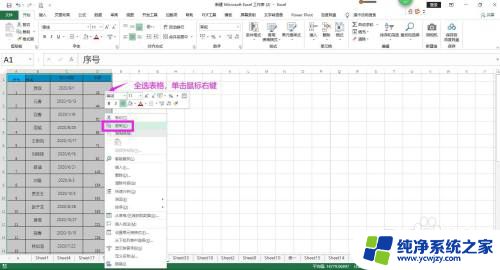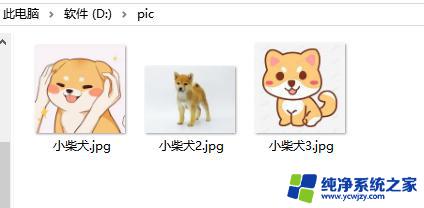如何批量调整表格打印格式 Excel表的页面打印格式如何批量更改
如何批量调整表格打印格式?这是许多使用Excel表的用户常常面临的问题,在日常工作中,我们经常需要将大量的数据整理成表格,并进行打印。当表格数量众多时,逐个调整每个表格的打印格式将会耗费大量时间和精力。有没有一种简便的方法能够批量更改Excel表的页面打印格式呢?本文将为大家介绍一些实用的技巧和方法,帮助大家轻松应对这一问题。无论你是初学者还是有一定经验的用户,相信本文都能对你有所帮助。
具体方法:
1. 看下面的两张图,我们可以看出来是完全没有进行排版的。

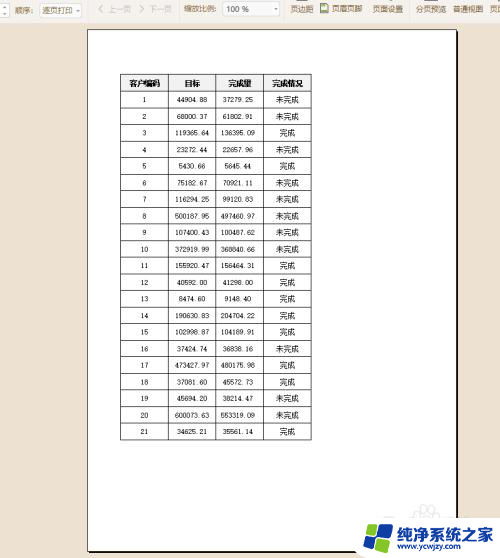
2. 设置的时候,我们先打开表格。选中其中一个工作簿,接着鼠标右击,在菜单栏中选择“选中全部工作表”。
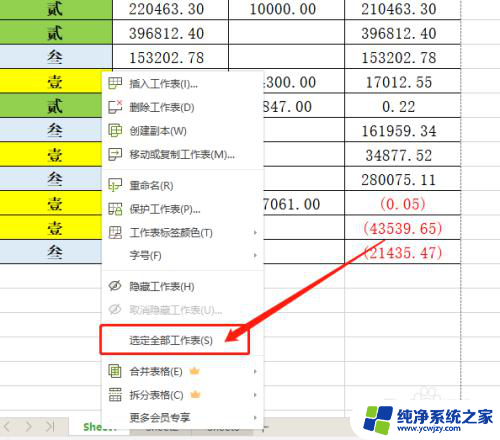
3. 选中之后,我们在顶部的“页面布局”选项卡下,找到“页边距”功能,如图所示。
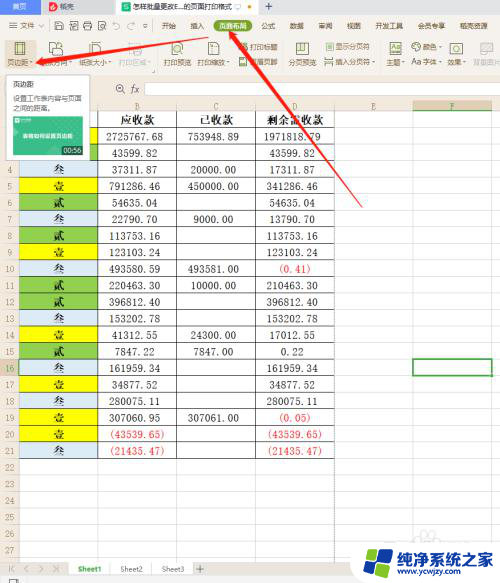
4. 接着,在页面距的设置中。找到自己合适的,可以是系统自带的也可以是自己自定义设置的
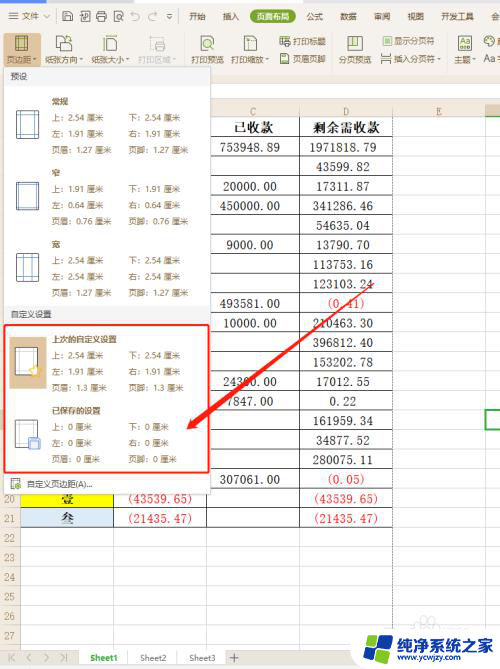
5. 最后,设置完毕页边距。我们点击预览,所有的工作表都会被统一改成一样的格式,如下图所示。
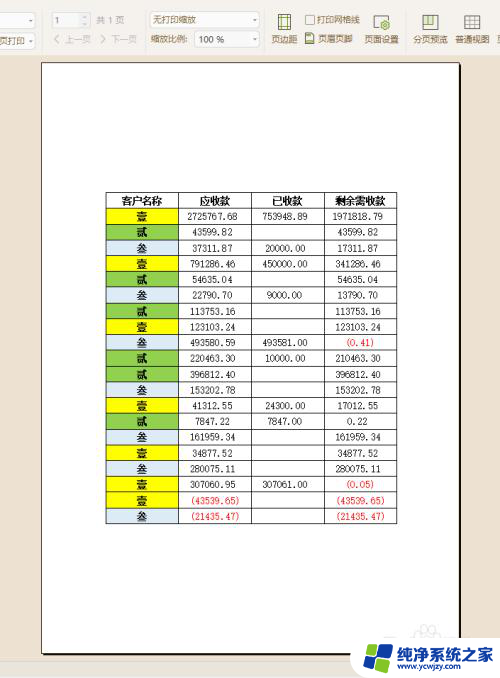
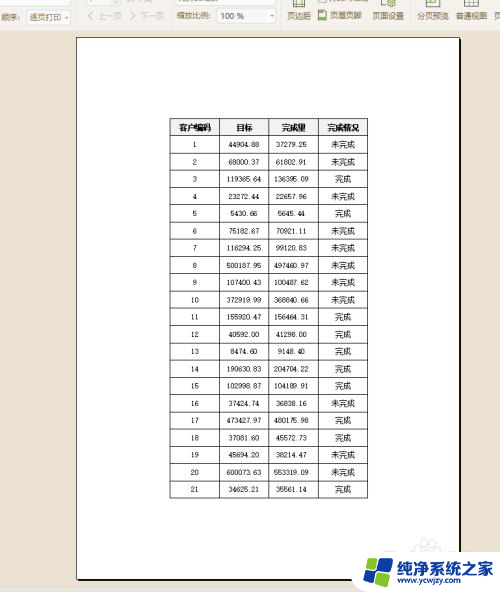
以上就是如何批量调整表格打印格式的全部内容,如果有出现这种情况的朋友可以尝试一下小编提供的方法来解决,希望对大家有所帮助。