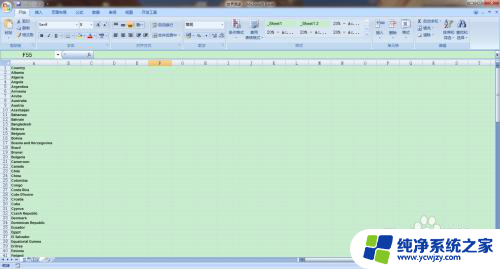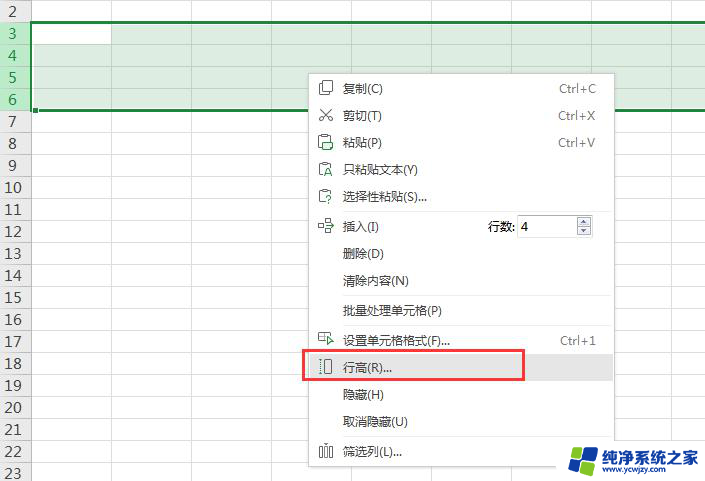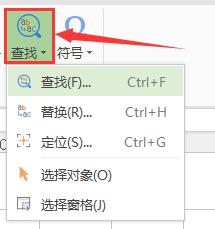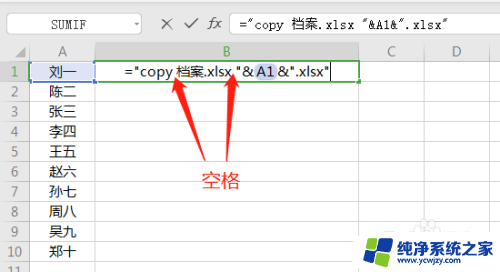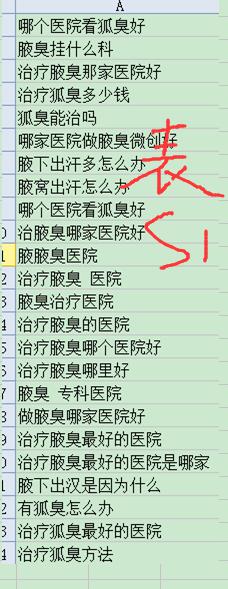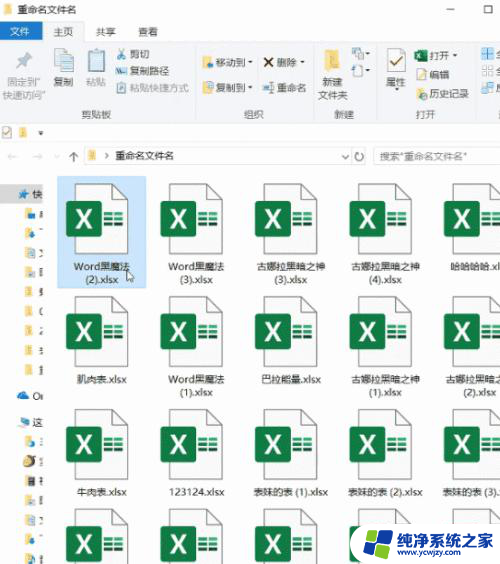excel表格批量查找 Excel如何进行批量查找
更新时间:2024-01-15 13:07:03作者:jiang
在日常工作和学习中,我们经常会遇到需要查找大量数据的情况,Excel作为一款强大的办公软件,不仅可以帮助我们进行数据的统计和分析,还可以轻松实现批量查找。通过Excel的强大功能,我们可以快速准确地找到我们所需的数据,提高工作效率。接下来我们将探讨Excel如何进行批量查找,以及如何利用其功能来简化我们的工作流程。
步骤如下:
1.首先打开excel,如图。我们要查找的是秦胜和张思思的语文成绩。
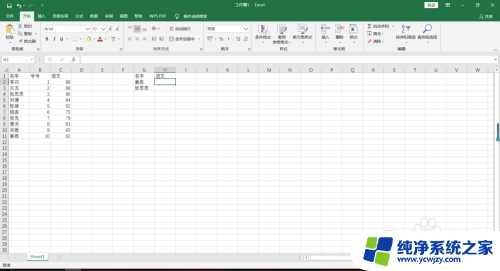
2.在H2单元格输入查找函数VLOOKUP,即:=VLOOKUP()。然后在上方输入查找目标所在单元格G2。
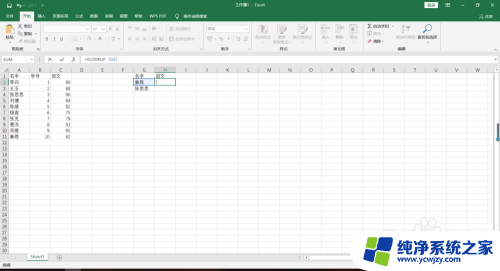
3.接着输入查找数据的区域范围,也就是a列到c列,如图。
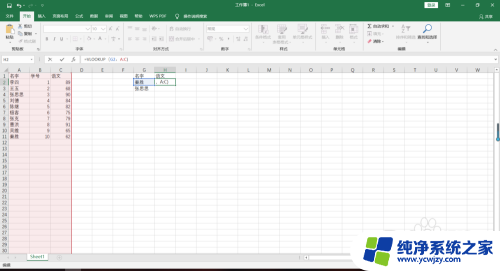
4.然后我们输入返回的值在查找区域的列号,如图输入3,再输入0。
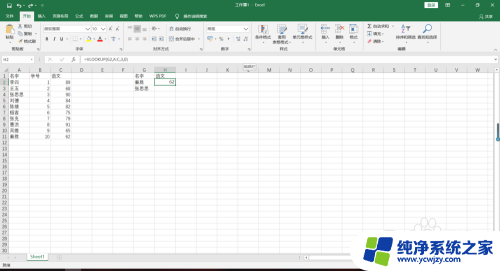
5.按回车键返回VLOOKUP函数计算结果,然后将鼠标移动到E2单元格右下角。当其呈现“+”字型时,下拉复制公式,批量查找设置完成,如下图。
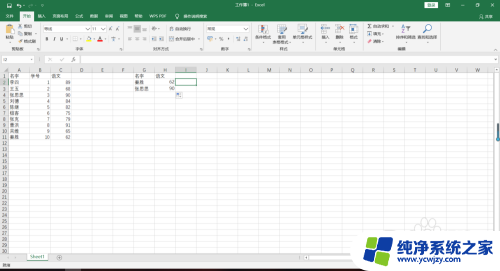
以上是关于Excel表格批量查找的全部内容,如果您遇到相同的问题,可以参考本文中介绍的步骤进行修复,希望这对大家有所帮助。