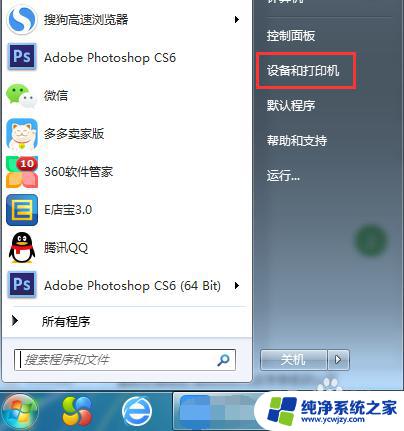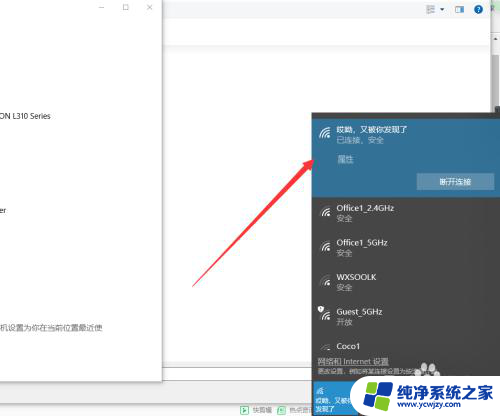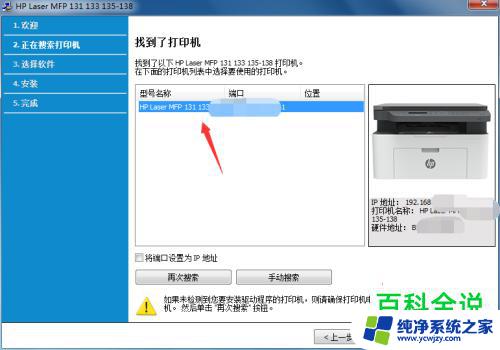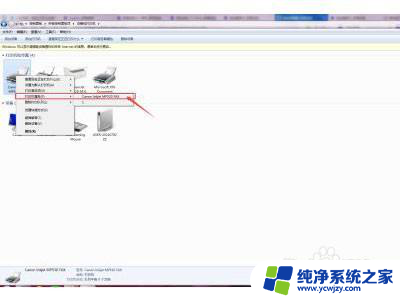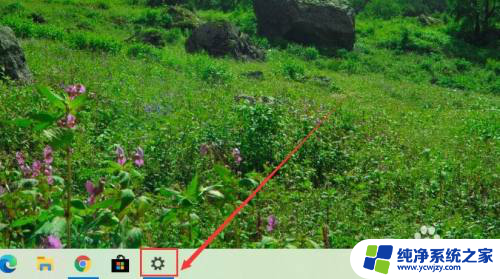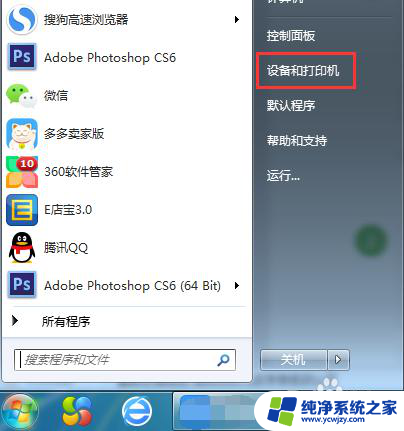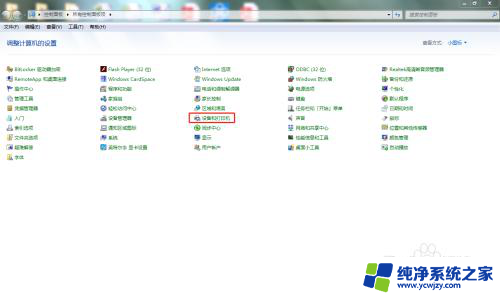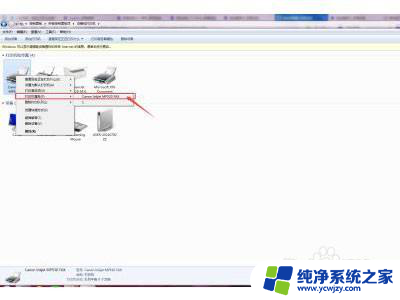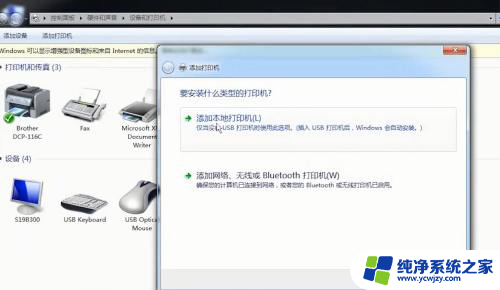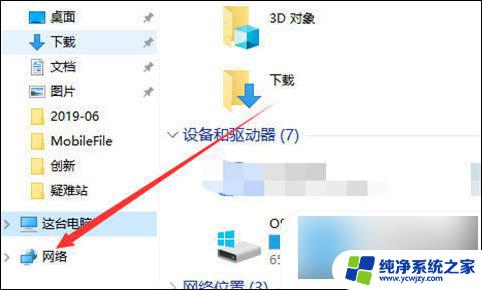电脑打印机怎么连接才能打印 电脑如何连接无线打印机的步骤
在现代社会电脑已经成为人们生活中不可或缺的一部分,而在使用电脑的过程中,打印机更是一个必备的设备。对于一些新手来说,电脑打印机的连接却可能成为一个棘手的问题。特别是无线打印机,它的连接步骤更是让人感到困惑。究竟应该如何连接电脑和打印机,以便顺利打印出所需的文件呢?本文将为大家详细介绍电脑打印机连接的步骤,帮助大家解决这一难题。
方法如下:
1.电脑左下角点”开始“,在弹出的菜单里选择”设备和打印机“。
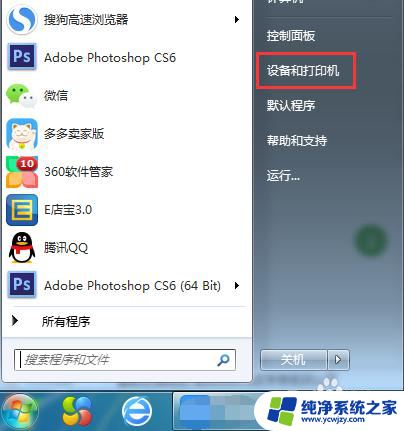
2.在弹窗左上角,点击”添加打印机“。在点击”添加网络、无线或Bluetooth打印机(w)“,然后进入搜索打印机的状态。
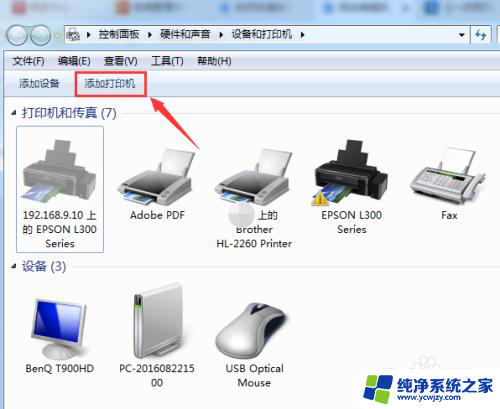
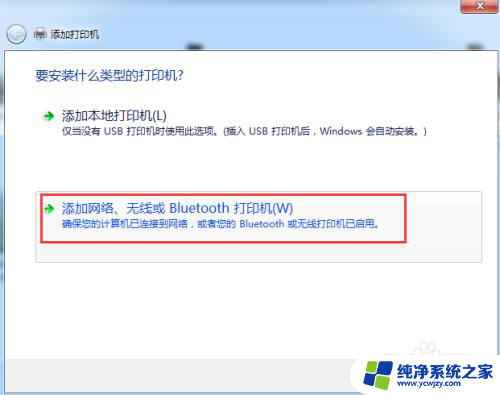
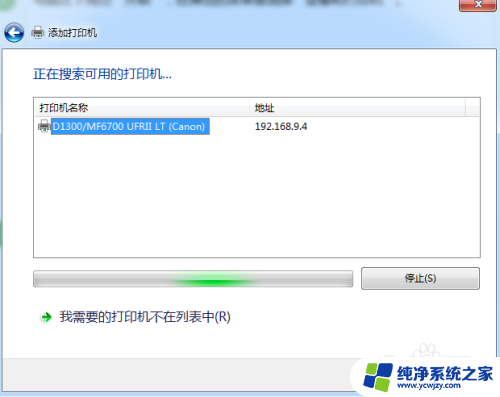
3.直接点选”我需要的打印机不在列表中(R)“,进入下一步。
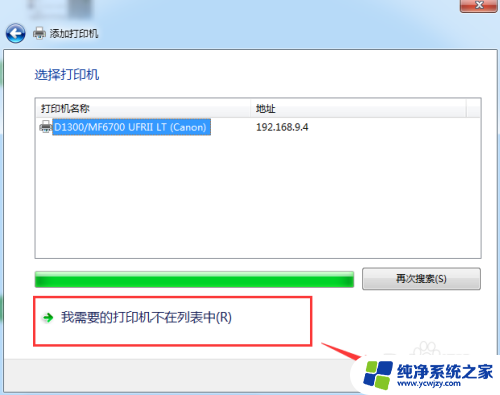
4.这里有三种连接方式,大家怎么方便怎么来~
第一种:选择”浏览打印机“,进入下一步,双击选择连接打印机的pc机,选择打印机设备,连接成功,完成。
第二种:选择”按名称选择共享打印机“,进入浏览,选择连接打印机的pc机,选择打印机设备,进入下一步,添加成功。
第三种:选择”使用TCP/IP地址或主机名添加打印机“,根据下一步指引。输入主机名或IP地址,按照步骤指引,完成添加。
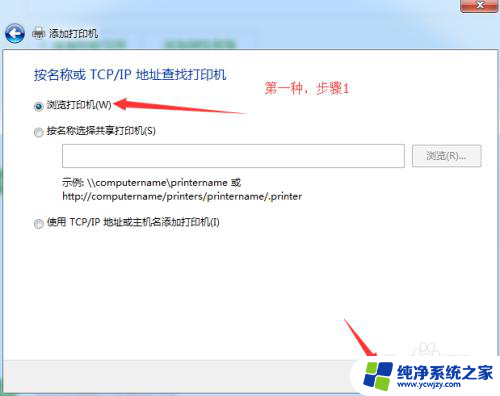
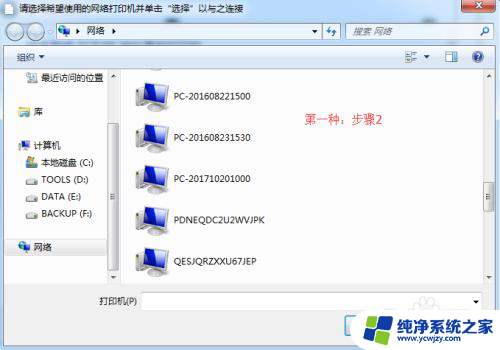
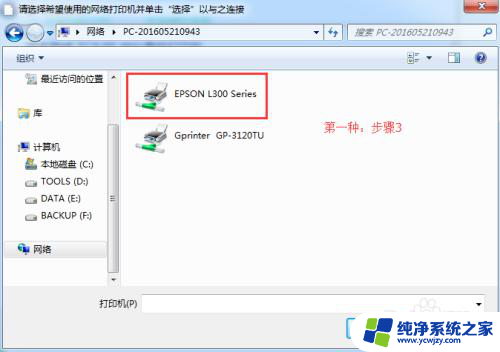
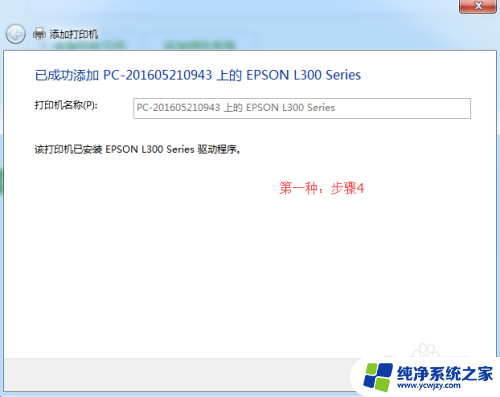
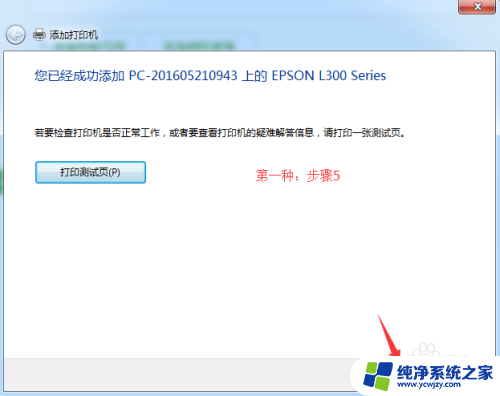
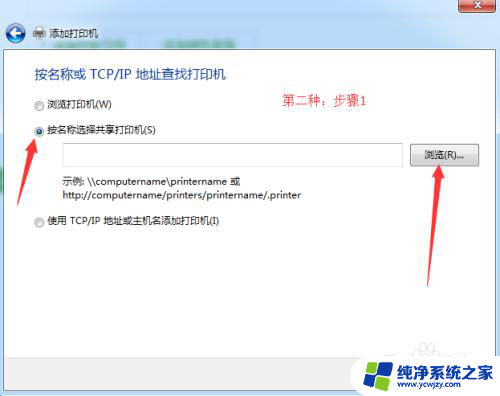
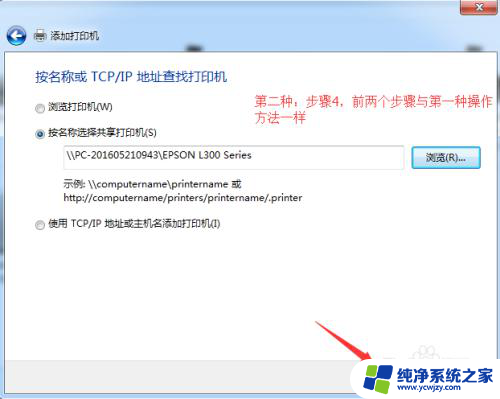
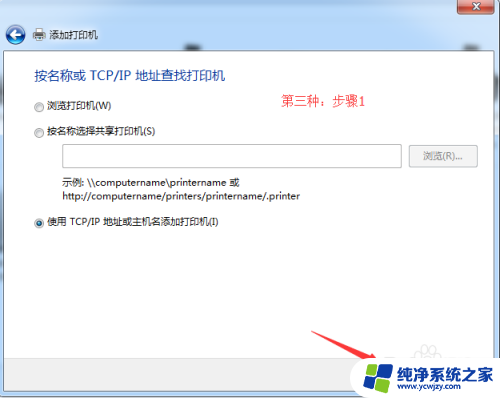
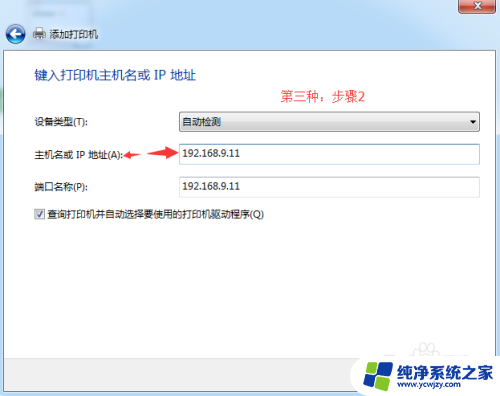
以上就是电脑打印机如何连接以实现打印的全部内容,对于那些不清楚的用户,可以参考以上小编提供的步骤进行操作,希望对大家有所帮助。