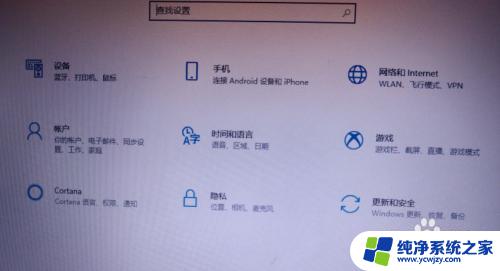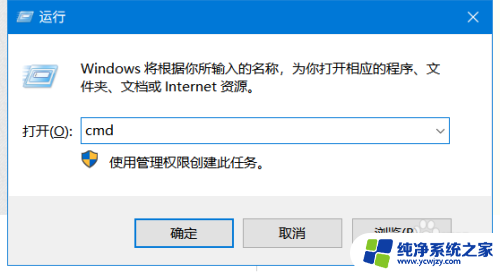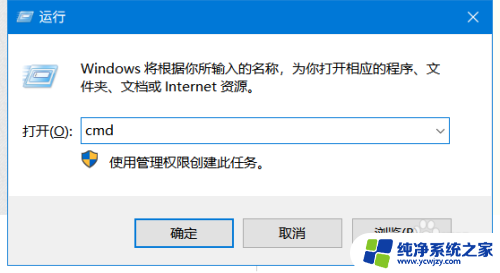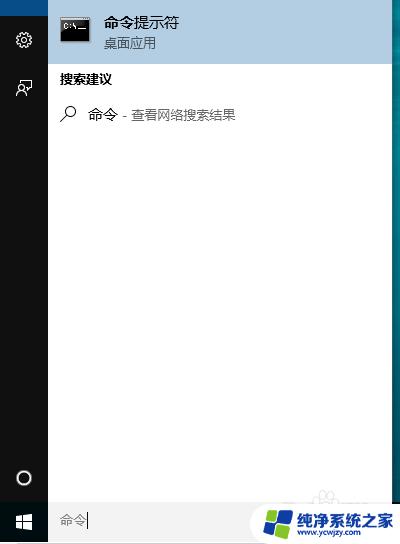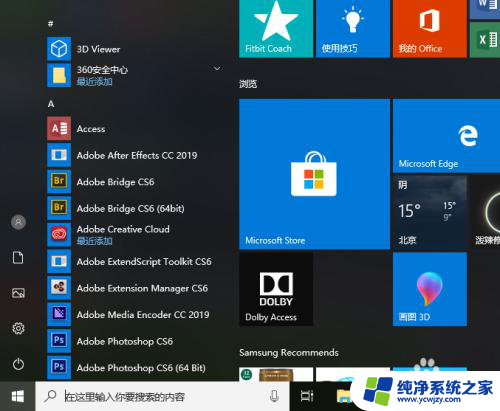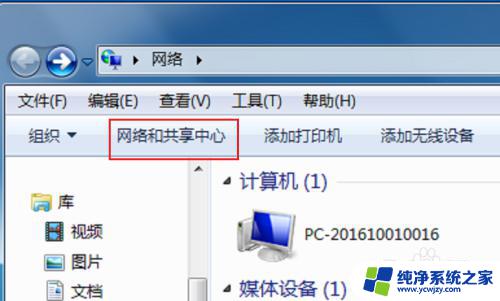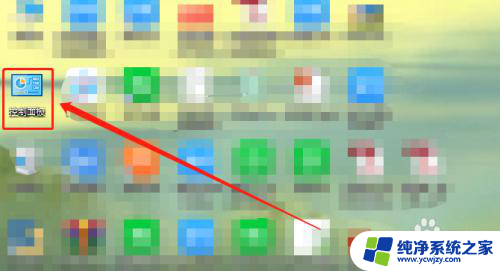电脑如何打开usb调试模式 Win10 USB调试开关在哪里设置
电脑如何打开usb调试模式,在现代社会中电脑已经成为了我们生活和工作中不可或缺的工具,在使用电脑的过程中,我们有时候需要连接外部设备来进行数据传输或者调试。而要实现这一点,就需要打开USB调试模式。对于Win10系统的用户来说,他们可能会困惑于如何找到USB调试开关的设置位置。这篇文章将向大家介绍Win10系统中USB调试开关的设置方法。无论你是普通用户还是技术人员,相信本文能够帮助到你。
具体方法:
1.在Win10 Moblie 系统“开始”屏幕中,下拉“通知栏”,从其快捷列表中点击“所有设置”项。
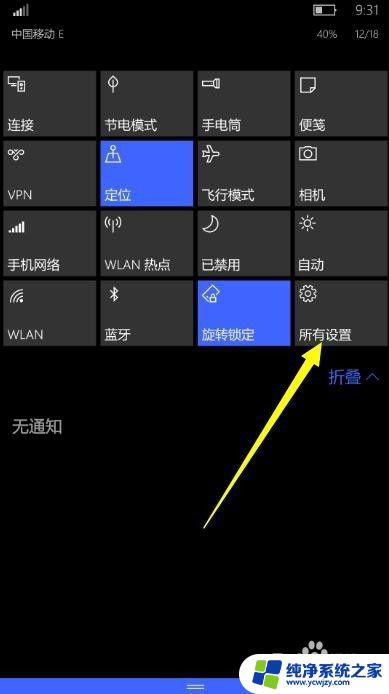
2.待打开“设置”界面后,点击“设备”项进入,在此可以设置有关USB调试相关参数信息。
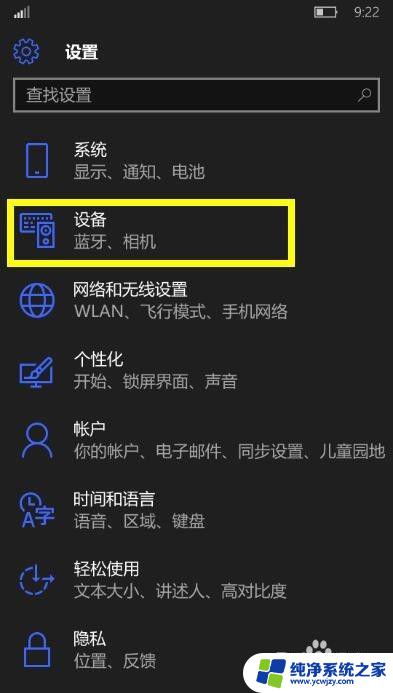
3.从打开的“设备”设置界面中,就可以找到“USB”选项。如图所示,点击“USB”项进入相关设置界面。
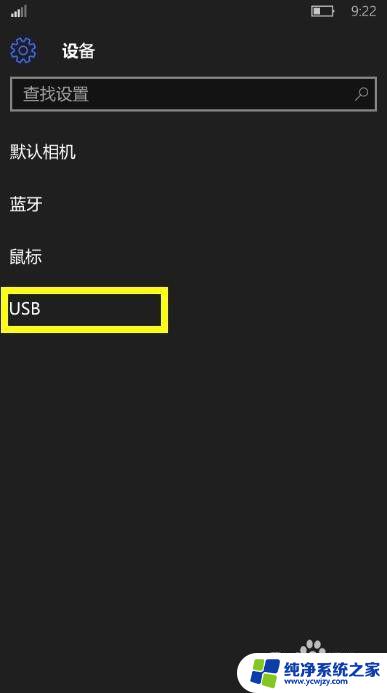
4.在“USB”设置界面中,开启“允许其它电脑使用USB连接到我的移动设备之前询问我”项即可。如图所示:
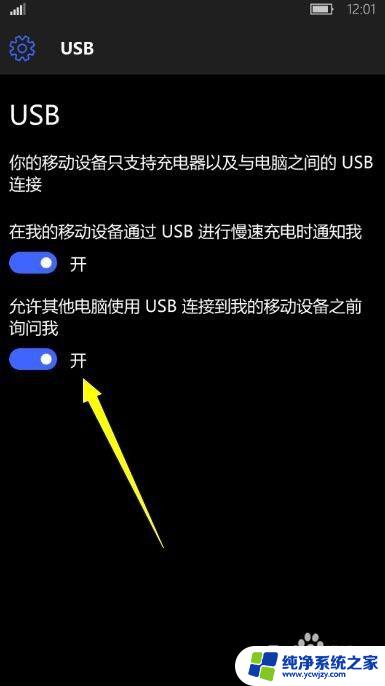
5.接下来将刷入Win10系统的小米4与电脑进行连接,手机将弹出如图所示的“提示”窗口。提示“是否开启USB数据连接”,点击“是”即可打开USB数据连接。
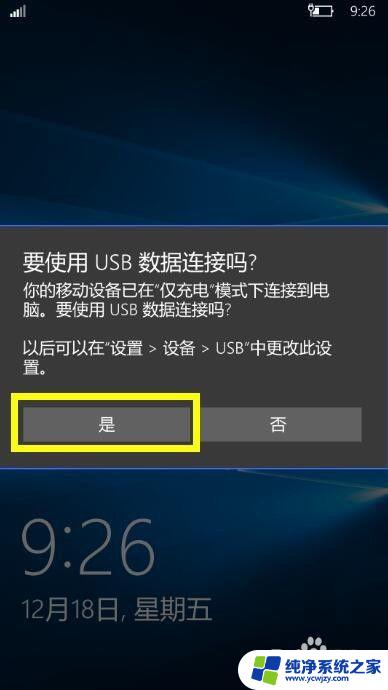
6.最后运行相关Win10手机管理类软件,如“爱应用”、“WP助手”等工具。就可以对Win10手机进行管理操作啦。
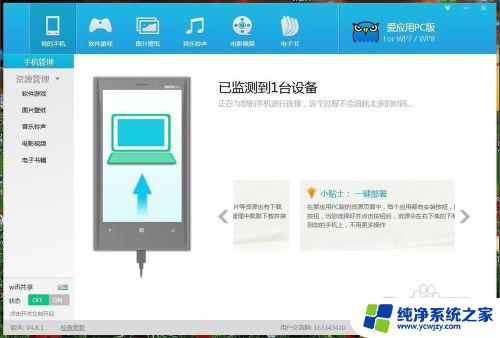
这就是打开USB调试模式的全部内容,需要的用户可以根据步骤进行操作,希望对大家有所帮助。