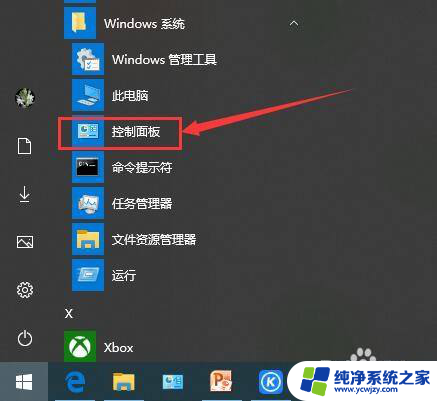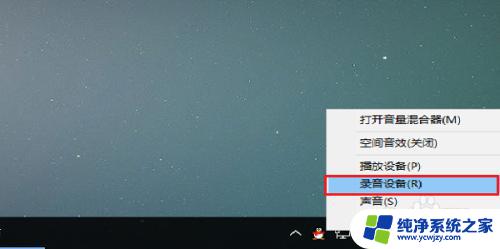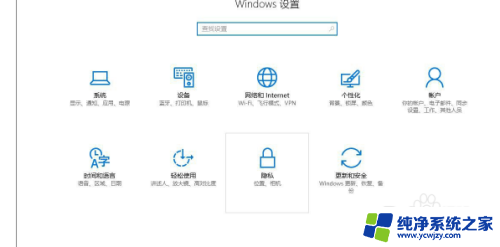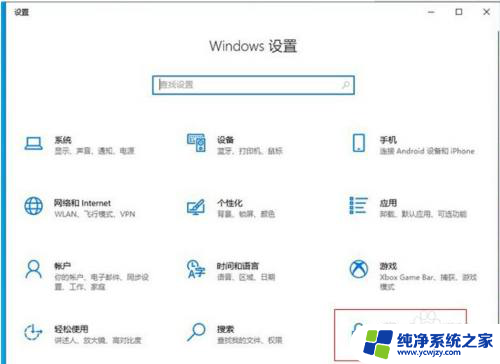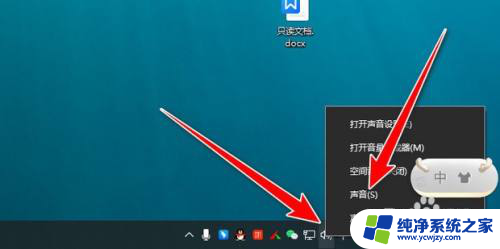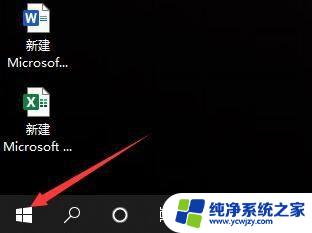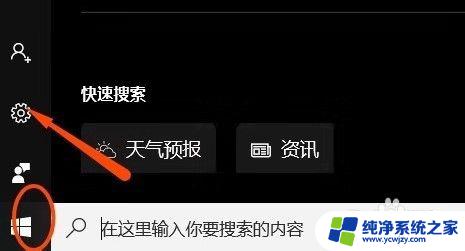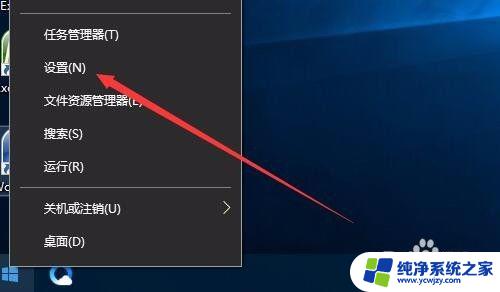台式电脑测试麦克风 Win10如何设置麦克风并测试是否正常
现代科技的不断进步,使得台式电脑成为我们日常生活中不可或缺的工具之一,在使用台式电脑的过程中,我们常常会遇到一些问题,例如麦克风的设置和测试。特别是对于Win10系统的用户来说,如何正确设置麦克风并测试其是否正常工作,是一个需要掌握的基本技能。本文将就台式电脑测试麦克风以及Win10系统下的麦克风设置进行详细介绍,帮助大家解决这一问题。
方法如下:
1.首先将麦克风连接到电脑上。

2.再右击右下角的音量图标,在弹出的菜单中点击“打开声音设置”。
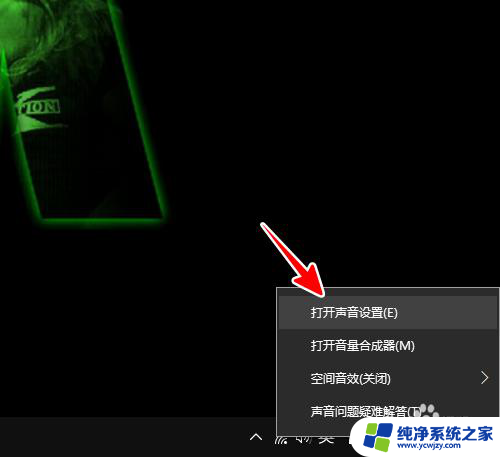
3.在新窗口中,点击输入下方的“管理声音设备”。
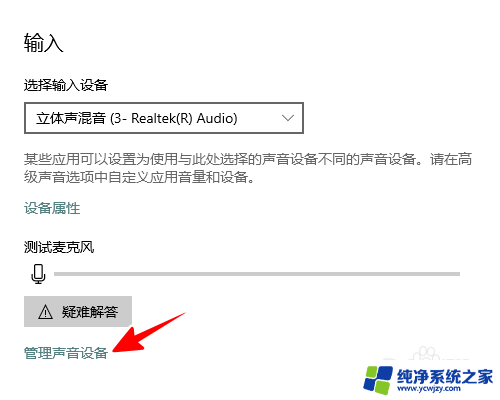
4.再在已禁用下选中“麦克风”。
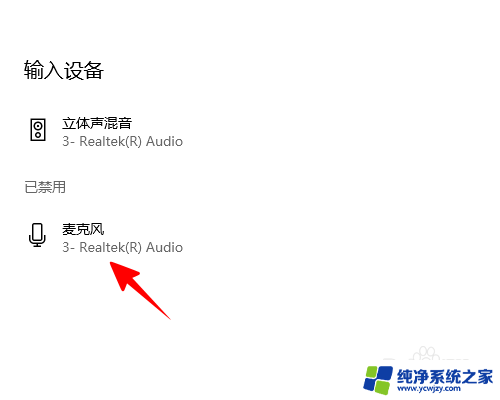
5.点击“启用”。
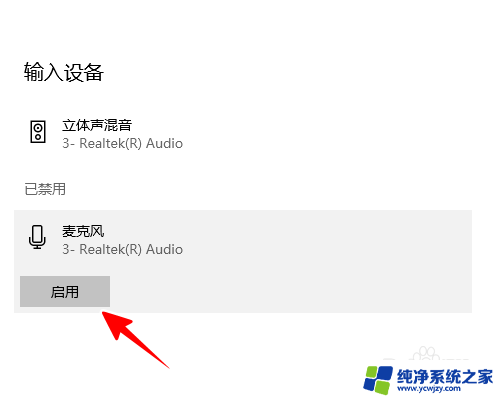
6.接着回到之前的页面,打开麦克风的电源开关对着话筒说话。如果麦克风工作正常,此时“测试麦克风”下的的 音量提示条 应该随着说话声音的大小一伸一缩。
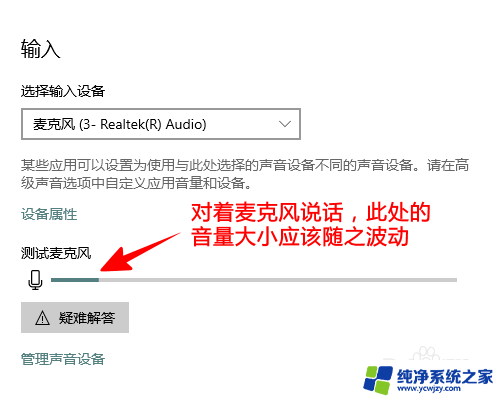
7.总结
1、将麦克风连接到电脑上
2、右击音量图标,再点击“打开声音设置”
3、在新窗口中点击输入下的“管理声音设备”
4、选中“麦克风”,点击“启用”
5、返回到之前的页面,打开开关对着麦克风说话,正常情况“测试麦克风”下的的音量提示条应该随着说话声音的大小一伸一缩
以上就是测试台式电脑麦克风的全部内容,如果你也遇到同样的情况,请参照我的方法处理,希望对大家有所帮助。