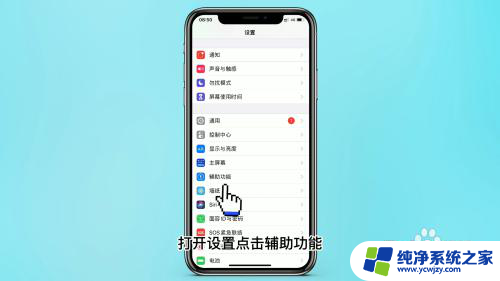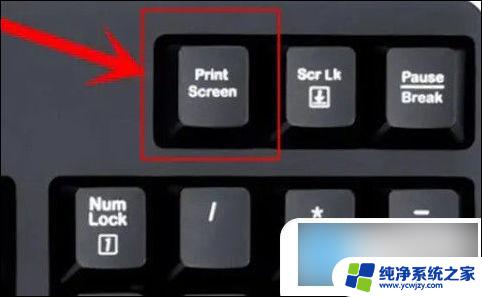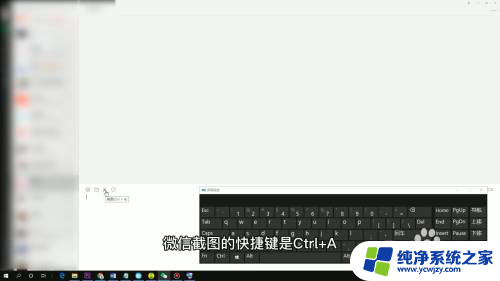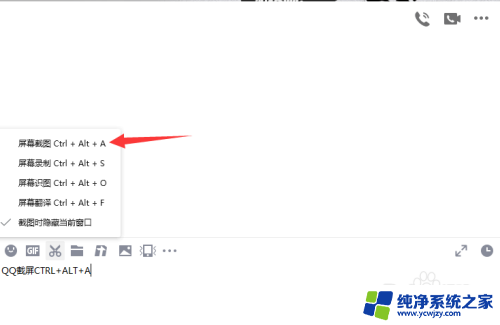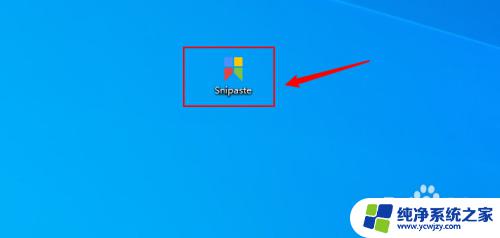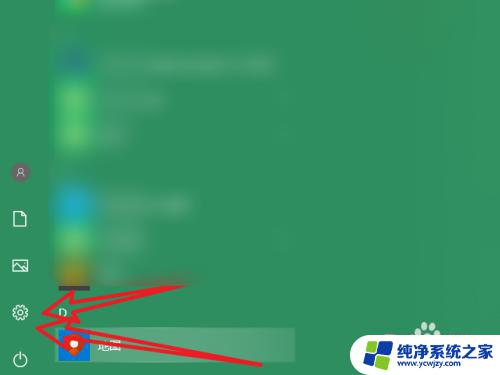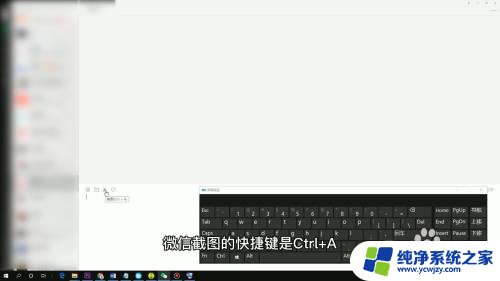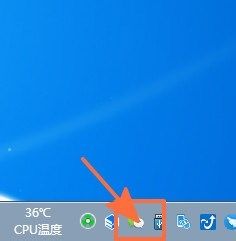截图软件windows Win8自带截图工具快捷键
截图软件windows,在Windows 8操作系统中,自带了一款非常实用的截图工具,使用起来非常方便快捷,只需要按下一组快捷键,即可捕捉屏幕上的任意区域或整个屏幕。这款截图软件不仅可以帮助我们记录重要信息,还可以方便地与他人分享。无论是在工作中需要截取网页内容,还是在日常生活中想要保存一些有趣的瞬间,这个截图工具都能够满足我们的需求。让我们一起来了解一下这款Win8自带的截图工具的使用方法吧!
步骤如下:
1.按下“Win键 + Q”,进入“应用”搜索,在搜索框中输入“截图”,Win8即可找到系统自带的“截图工具”应用,如下图:
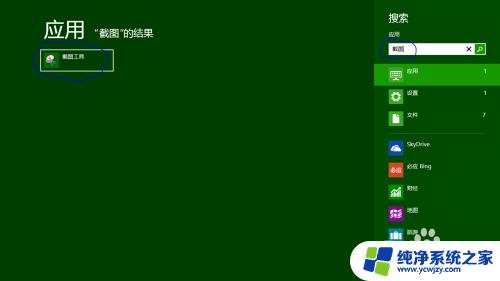
2.右击“截图工具”图标,可以从屏幕底端的操作栏中选择“固定到‘开始’屏幕”或者“固定到任务栏”。
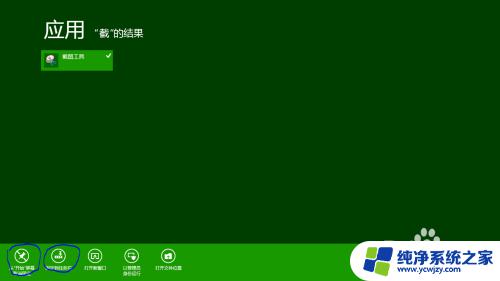
3.无论是点击Win8开始屏幕还是任务栏的截图工具图标,都会进入传统Windows界面打开截图工具,如下图。单击“新建按钮”右边的小三角按钮,在弹出的下拉菜单中选择截图模式。有四种选择:“任意格式截图”、“矩形截图”、“窗口截图”、“全屏幕截图”。

4.单击“新建”,或按快捷键“Ctrl+PrtScn”后,整个屏幕会蒙上一层半透明的白色,表示进入截图状态。想要退出截图状态,直接点击“取消”,或按Esc键。
5.Win8截图工具新功能:
1)直接截取屏幕,并保存到图片库中的“屏幕截图”文件夹
方法:Win+PrtScn
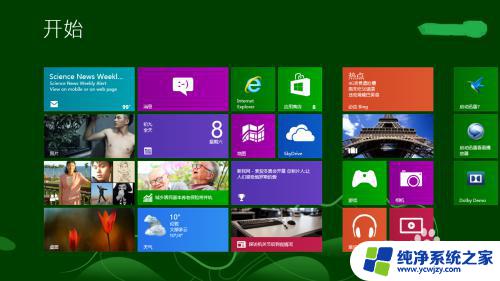
6.2)截图工具截取“Win8开始屏幕”
方法:保持截图工具是在运行状态,然后回到开始屏幕或其他需要截图的应用界面。然后按下“Ctrl+PrtScn”快捷键即可进入截图状态。想要退出截图状态,点击“取消”,或按“ESC”键即可。
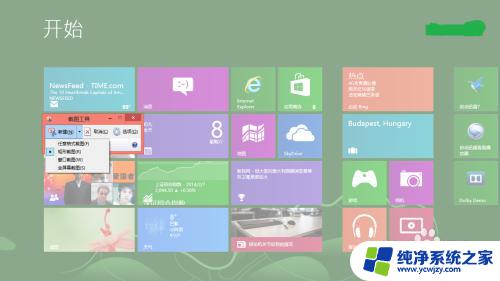
7.3)Win8自由形状截图
方法:选择“任意格式截图”,点击“新建”按钮。或在其他屏幕界面按“Ctrl +PrtScn”快捷键,光标会变成剪刀状,拖动鼠标绘制一条围绕截图对象的不规则线条,然后松开鼠标,任意形状的截图就完成了。线条如果不闭合,Win8截图工具会自动将首尾用直线连接。

以上是截图软件Windows的全部内容,如果您有任何疑问,请按照本文的步骤进行操作,我们希望这篇文章对您有所帮助。