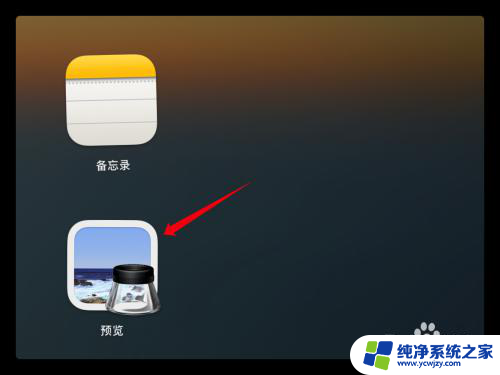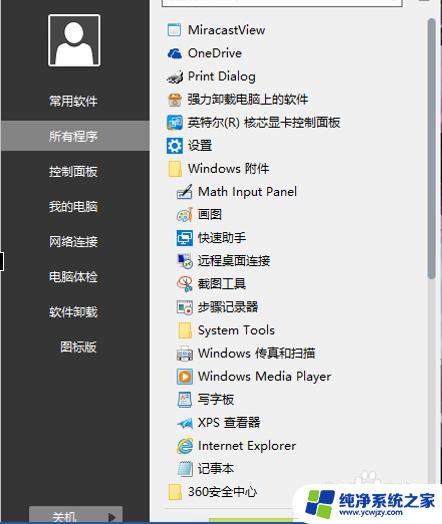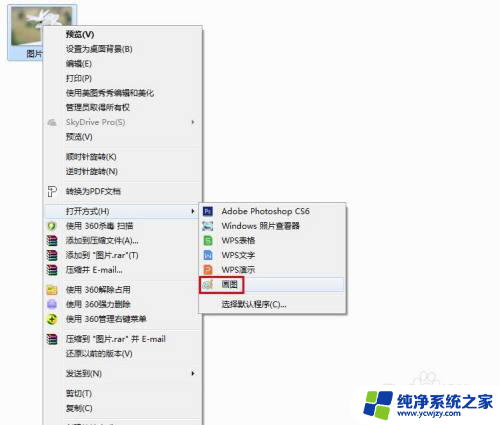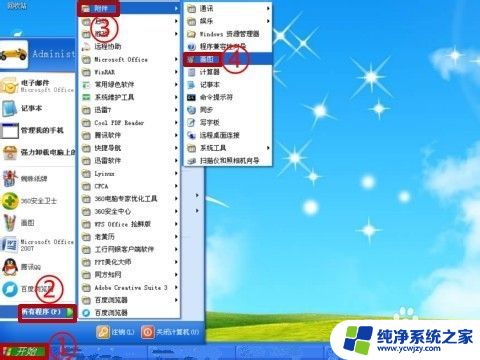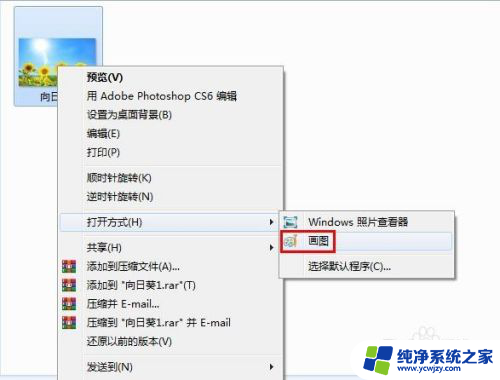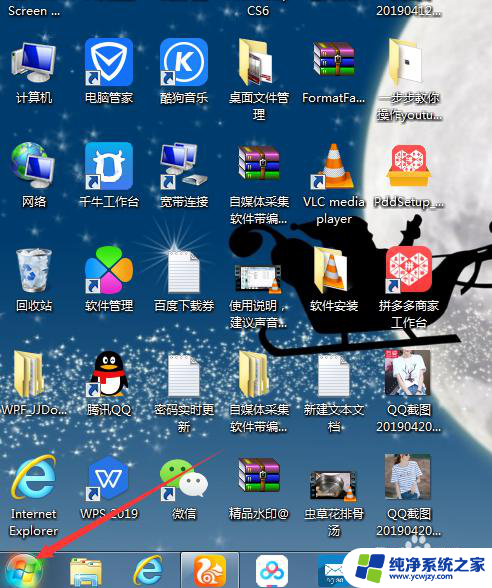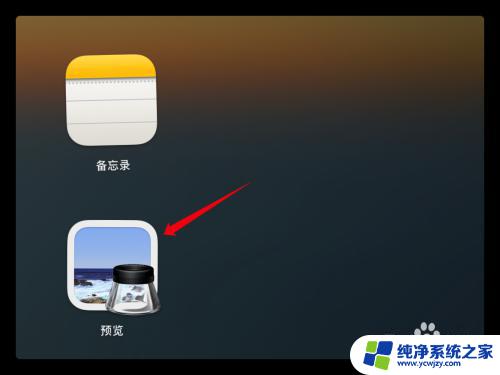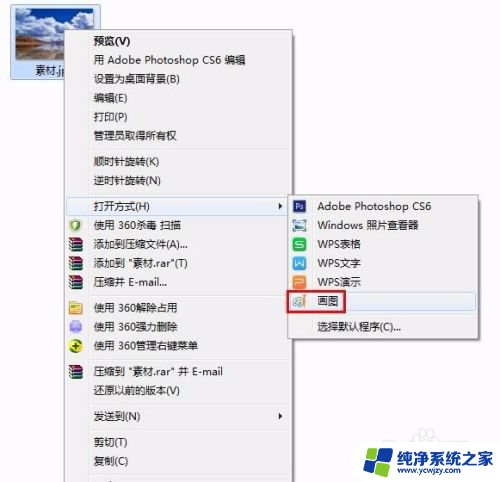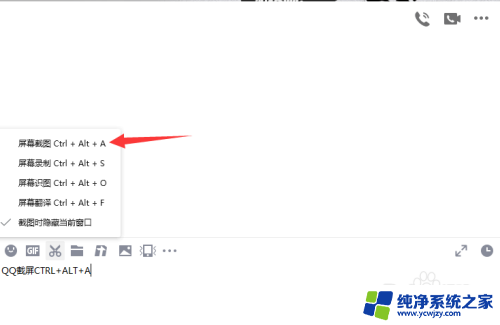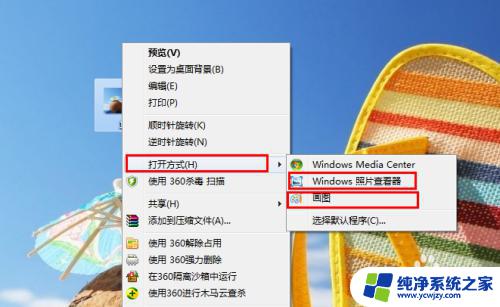电脑自带画图工具怎么截图 用电脑画图工具如何截图
更新时间:2024-01-05 17:08:04作者:jiang
如今电脑已经成为我们生活中不可或缺的一部分,而在使用电脑时,截图功能无疑是我们经常需要使用的工具之一。许多人可能对电脑自带的画图工具并不陌生,它不仅可以进行简单的绘图操作,还可以方便地进行截图。如何使用电脑画图工具进行截图呢?在本文中将为您详细介绍如何使用电脑自带的画图工具进行截图,让您轻松掌握这一常用技巧。
步骤如下:
1.使用键盘截图的时候,按下键盘的prt scr sys rq就可以对电脑全屏进行截图,如果你想要对电脑上的活动窗口截图的话,就同时按下键盘的alt+prt scr sys rq即可!

2.截屏以后打开开始菜单-所有程序-附件-画图程序即可!
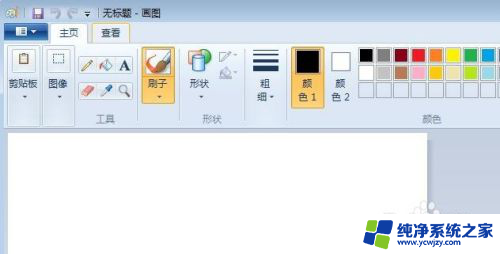
3.然后按下键盘的ctrl+v粘贴到画图中即可,当然也可以点击画图界面剪贴板中的粘贴按钮。

4.接下来我们就可以对图片进行各种操作了,比如给图片加文字对图片进行裁剪等等操作。

5.对图片处理以后可以点击保存按钮保存图片!

6.设置好保存图片的文件名以及保存的图片类型以后点击保存。
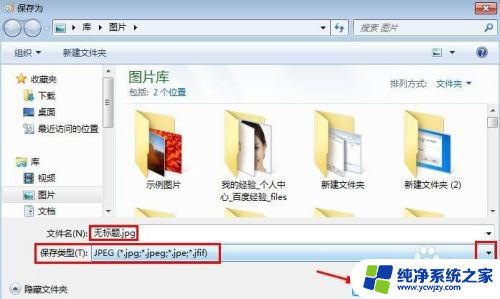
以上就是电脑自带画图工具如何进行截图的全部内容,如果遇到这种情况,你可以按照以上步骤解决问题,非常简单快速且一步到位。