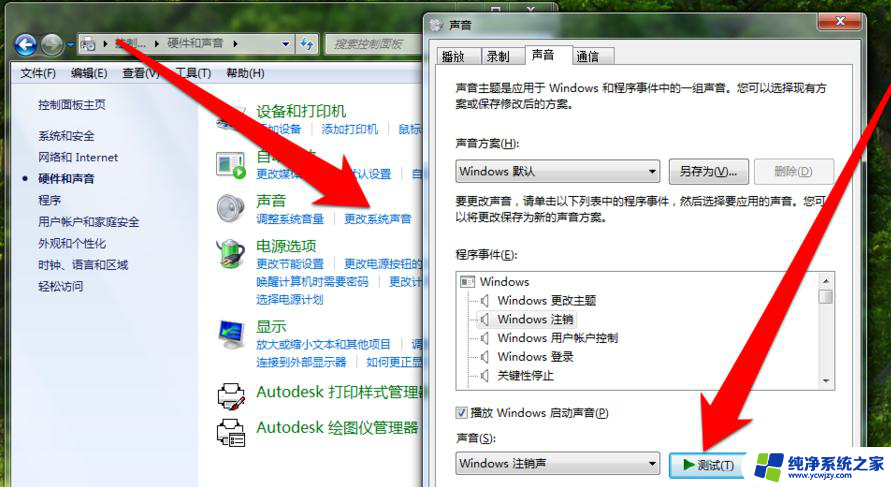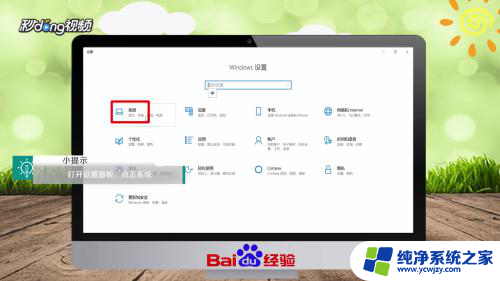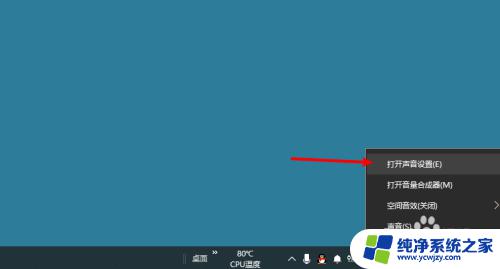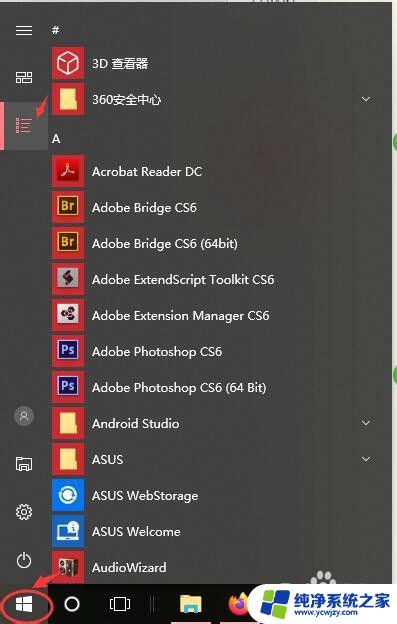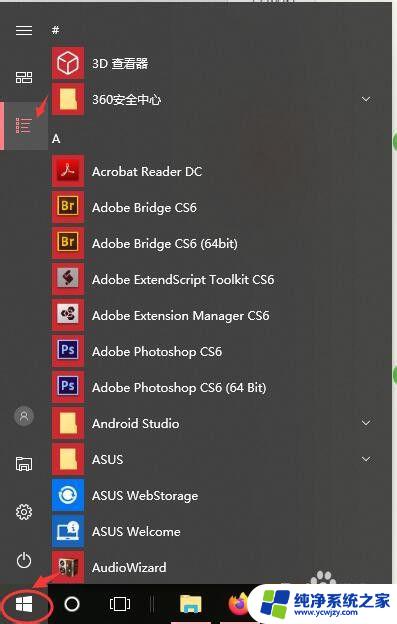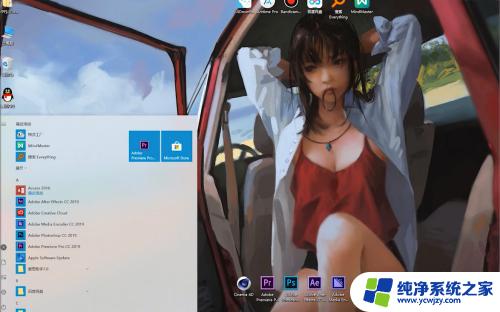台式电脑耳机怎么插才能说话听声音 耳机插台式电脑没声音怎么解决
台式电脑耳机怎么插才能说话听声音,在现代社会中台式电脑已经成为人们不可或缺的工具之一,而耳机作为台式电脑的重要配件,不仅能提供沉浸式的音乐体验,还能让人们进行语音通话。有时候我们可能会遇到耳机插入台式电脑后无法听到声音的问题。如何正确地插入耳机以确保能够正常说话和听声音呢?本文将为大家解答这一问题,并提供解决方法。
具体方法:
1.首先,耳机插转接线的地方首要确认是否插到底。这是只要插转接线就容易犯的错误,可以看下图,图一图二就是没有插到底的情况(注意一点:完全插到底,耳机部分的金属是不会露出来的)遇到这种情况,需要旋转下转接线,然后用力插到底就好了。 图三是插好的正确示范



2.其次,检查转接线插在电脑插孔的地方有没有插对,转接线上有标志,可以看下图 ,对应电脑机箱上的标志,如果插前置,看第二张图,插后置,麦克风插粉色,耳机插绿色孔。确保插对哦。



3.最后,如果完成前面两步,还是没声音,这时候就要分插前置和后置了。如果插前置的话需要开启前面板检测,具体步骤是:开始菜单--控制面板--选择小图标预览视图--打开Realtek高清晰音频管理器(win10系统打开控制面板方法是WIN+R 两个按键组合 ,然后输入control.exe 回车就可以打开) 。ps:没有音频管理器就下载个鲁大师。然后更新下声卡驱动。(小技巧: 实在找不到也没事,直接插后置正常都会有声音的,除非是设置不对。)
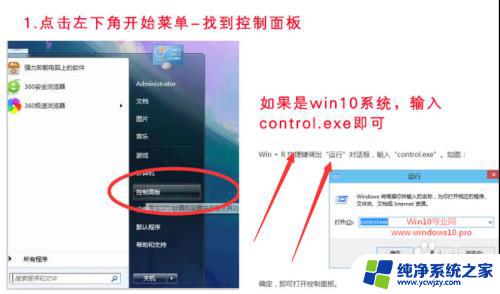
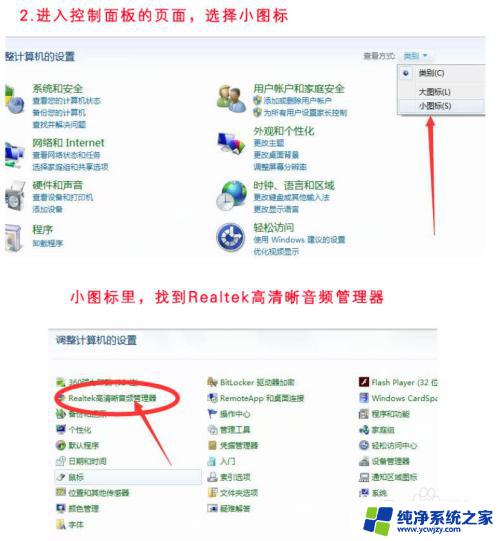
4.第三步在打开Realtek高清晰音频管理器了以后,常见的声卡操作界面有以下三种,分别开启前面板的方法看图。按照图中所示方法开启前面板检测以后,正常就已经完全没问题了。如果还有问题,看第五步。
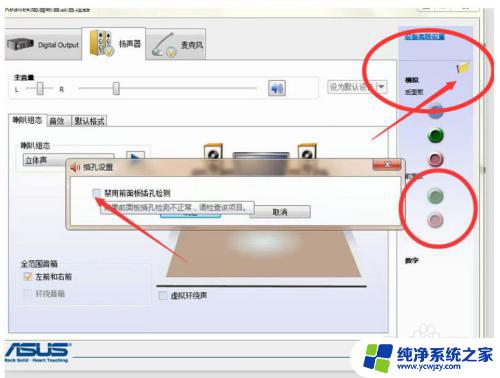
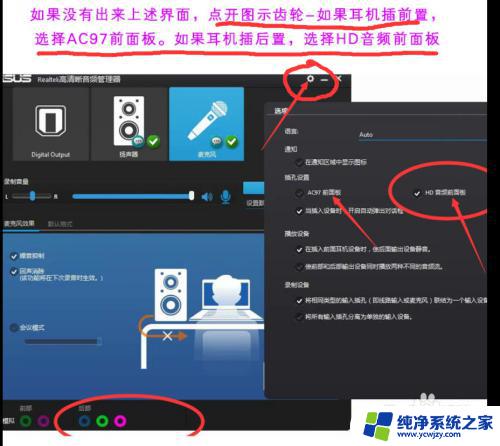
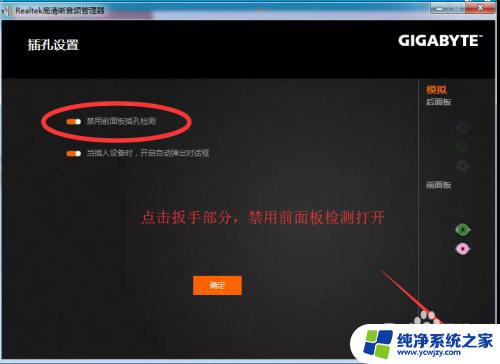
5.第五步就是确认自己的插孔是否选择正确,有些人可能插对了,但是选择错误。注:绿色插孔亮的话选择耳机,粉色插孔亮的话选择麦克风。 这时候只要鼠标放在亮着的插孔上会有显示的。一定要保证选择正确,如下图一。我是 放在绿色孔上的,所以显示耳机,如果这时候显示其他的比如麦克风或者音源输入等,只需要双击绿色孔或者右键更改设备,重新选择耳机就可以,同理图二我放粉色孔也是这样看。

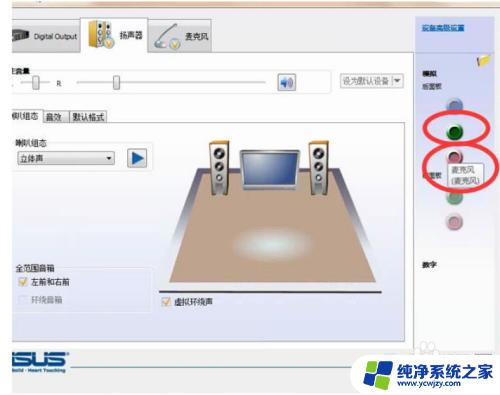
6.以上就大概是最基本的设置了,如果全部弄好,大致正常的话就没事了,如果还有问题,可以再去找客服寻求解决办法。
以上是台式电脑耳机怎样插入才能使用麦克风和听声音的全部步骤,需要的用户可以按照这些步骤进行操作,希望本文对大家有所帮助。