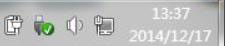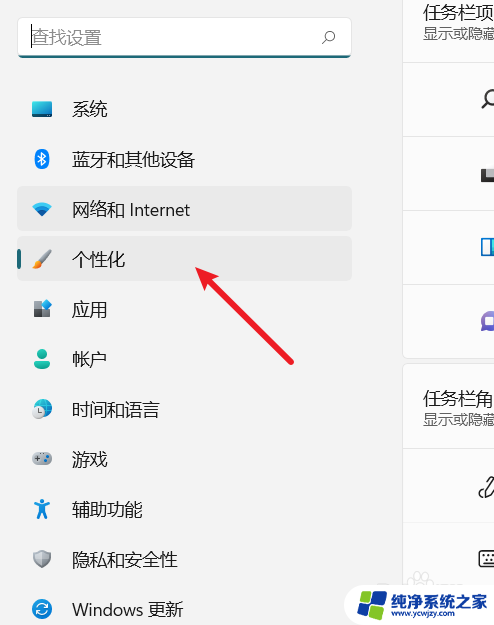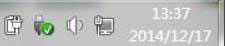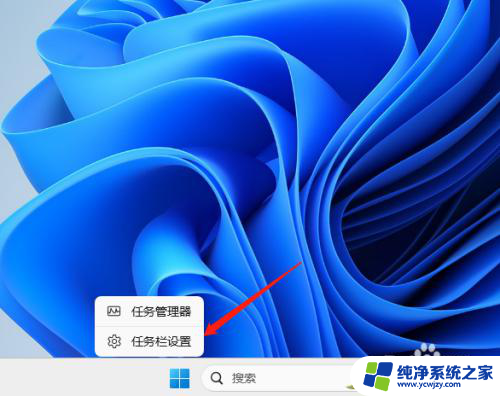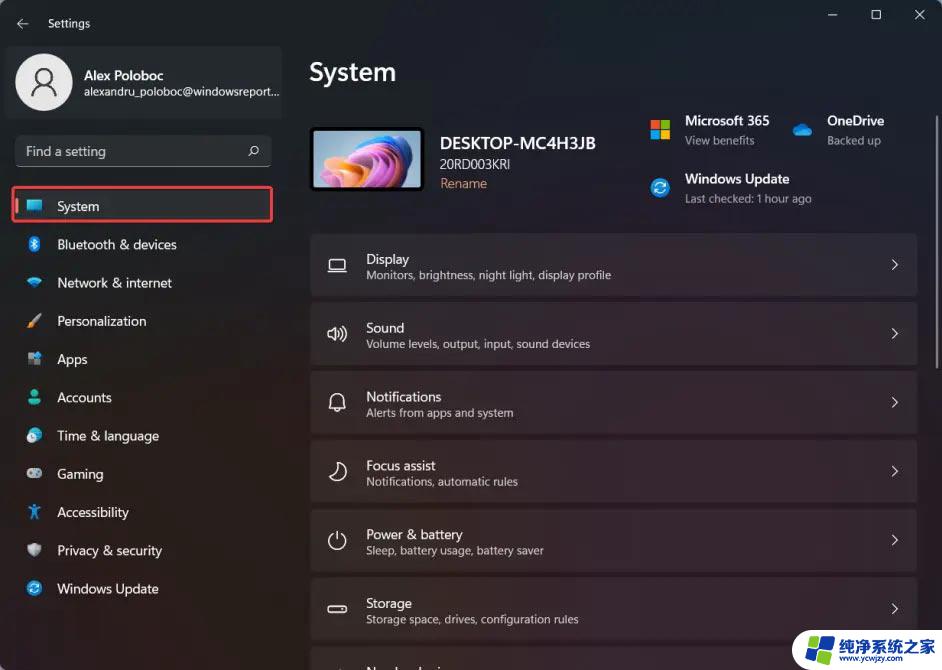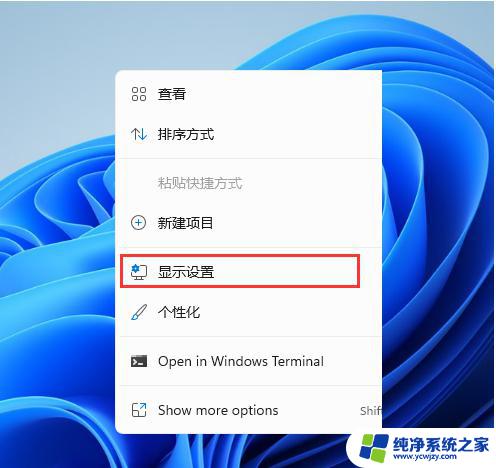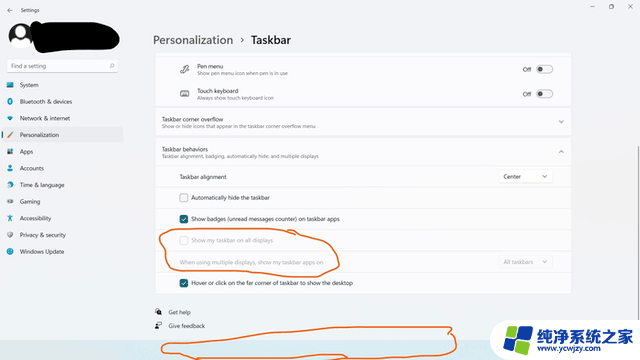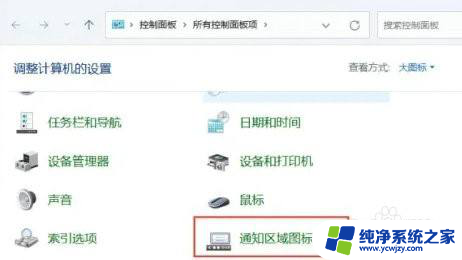电脑下方任务栏显示桌面 win11如何调出显示桌面按钮
在使用Windows 11操作系统时,有时候我们会想要快速地回到桌面界面,而在电脑下方任务栏中,有一个特殊的按钮可以帮助我们实现这个功能,那就是显示桌面按钮。通过点击这个按钮,我们可以迅速地将当前窗口最小化,直接回到桌面上,方便我们查看桌面上的文件和图标。接下来我们就来看看如何调出这个显示桌面按钮,让我们的操作更加高效和便捷。
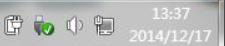
▲ 最右边的小长条 而在 Win11 中,“显示桌面”按钮变成了很细的一条线。而且不是靠边放置的,如果用户盲点右下角是无法点击到的。
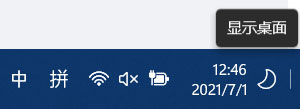
虽然用户还可以用 Win + D 快捷键进行同样的操作,但键盘快捷键并不如鼠标那样直观快捷。目前微软还没有就这一改变做出说明,也不知以后是否会改回去。
但是即使是已给长条有时候还不显示,该怎么重新显示出“显示桌面”按钮呢?下面我们就来看看详细的教程。
在任务栏空白处点击鼠标右键,点击弹出的【任务栏设置】。
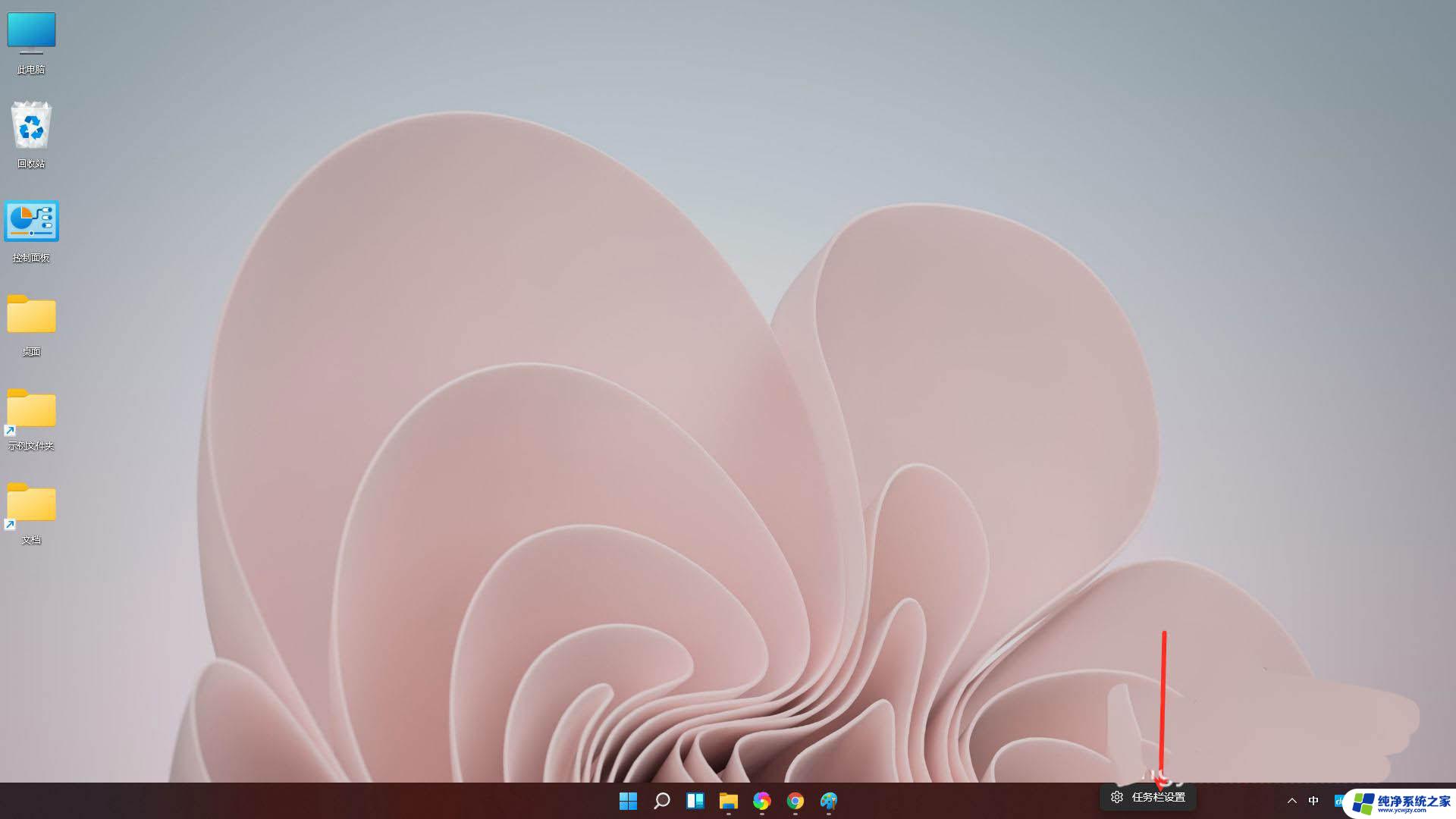
展开【Taskbar behaviors】选项。
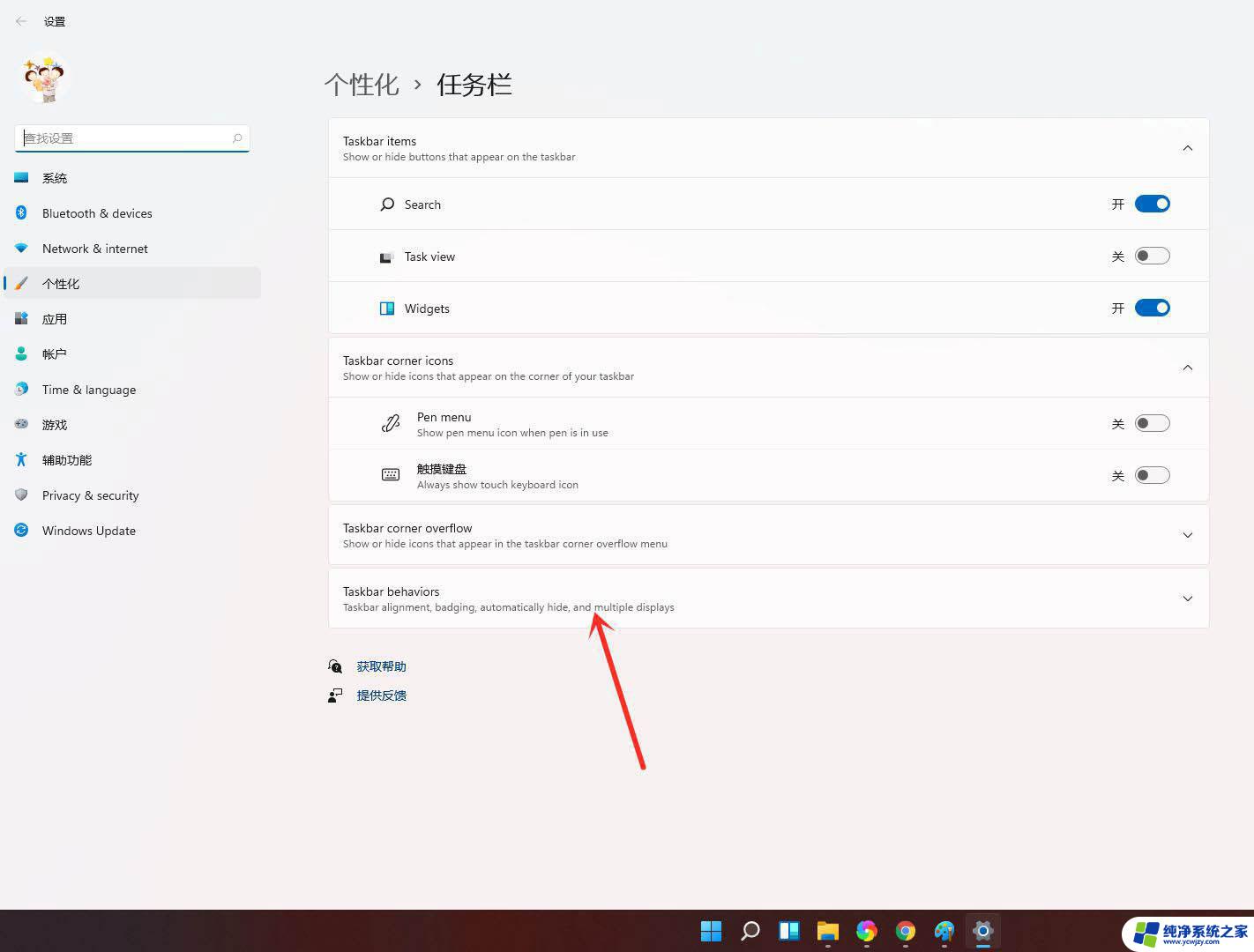
勾选【将鼠标悬停或点击任务栏末端以显示桌面】即可。
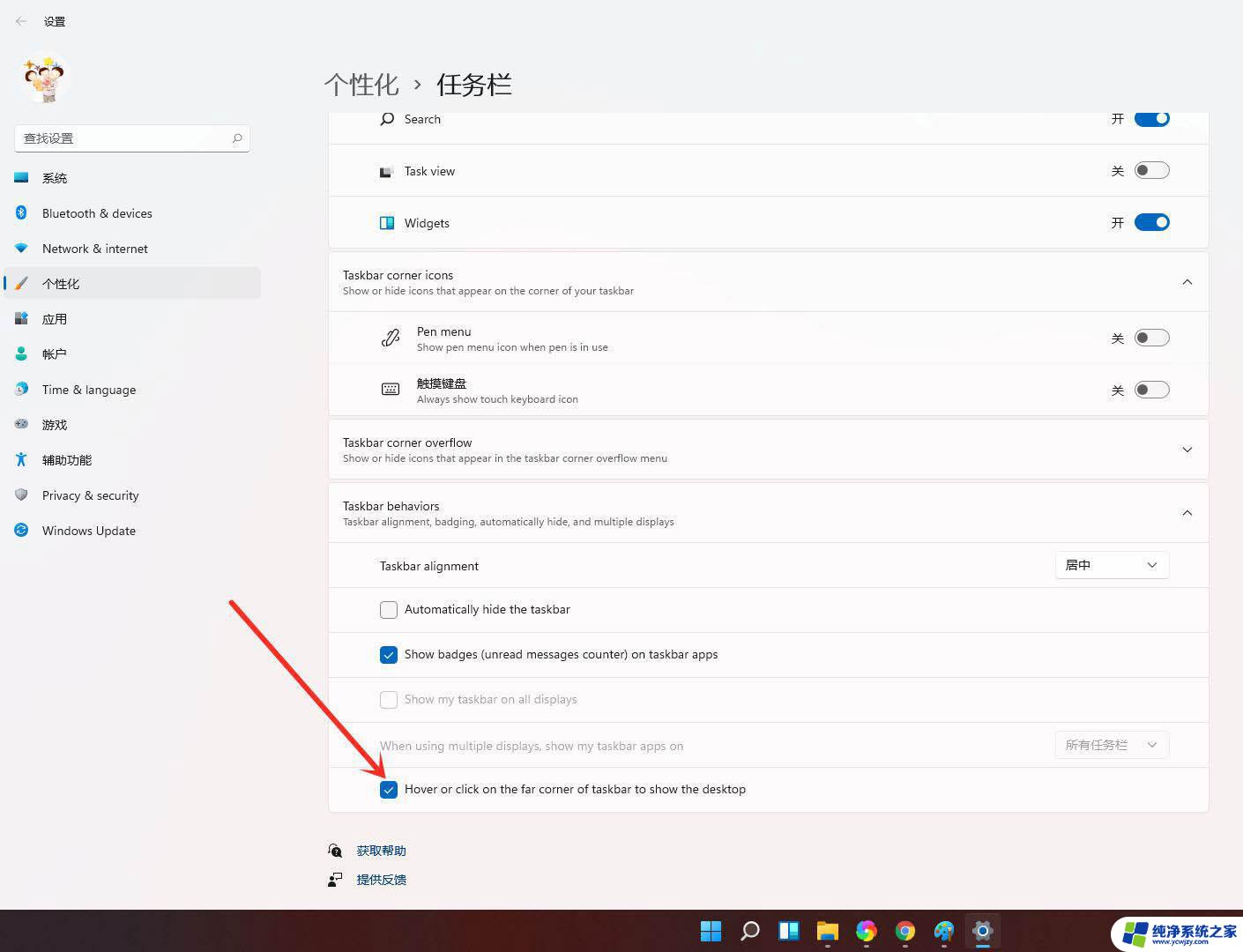
在win11中,“显示桌面”按钮变成了很细的一条线。而且不是靠边放置的。
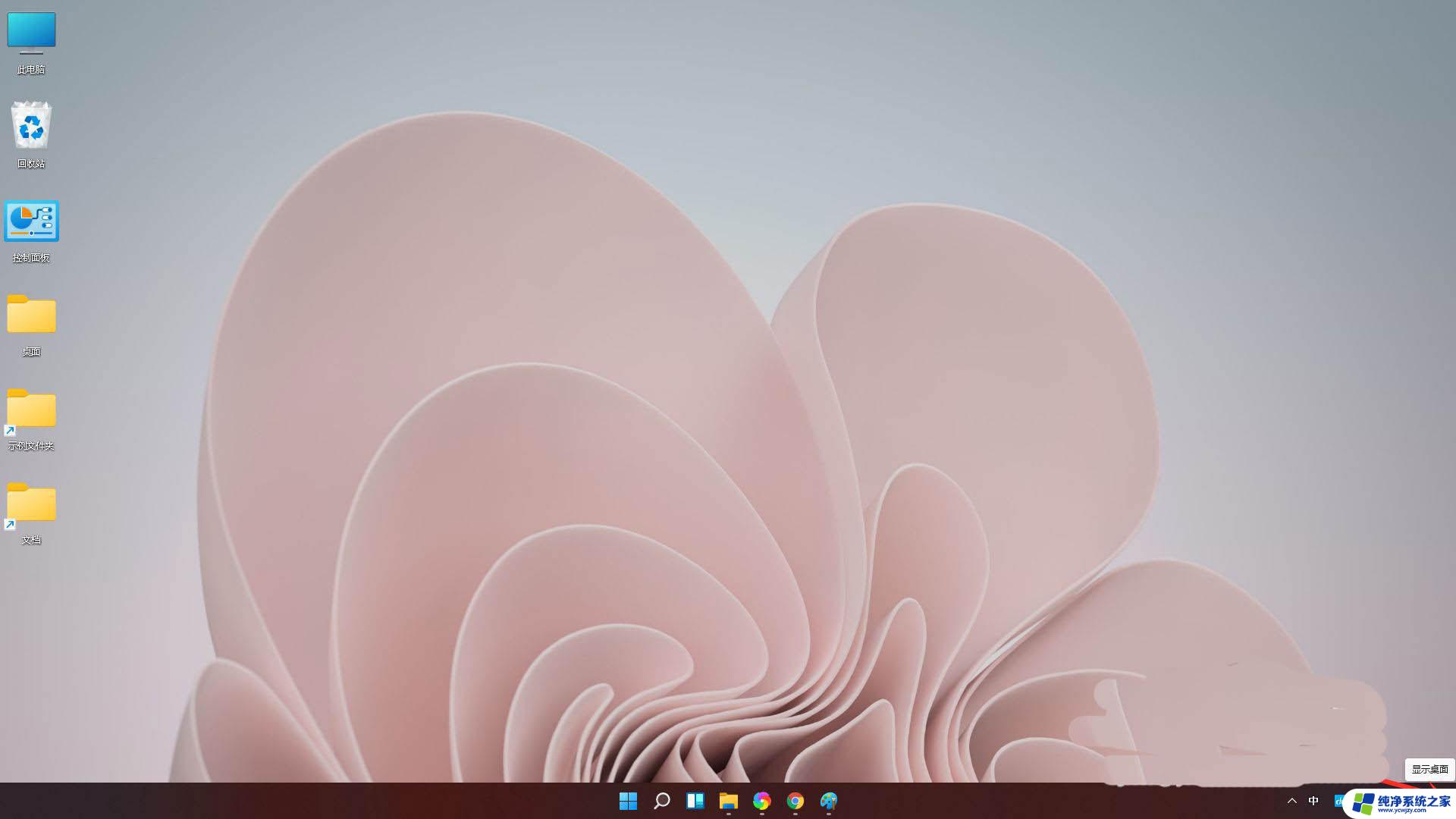
win11怎么显示回收站? windows11显示桌面回收站图标的技巧
windows11怎么创建多个桌面? win11开多个虚拟桌面的技巧
win11禁用网络怎样恢复? win11网络禁用后启用的技巧
以上就是电脑下方任务栏显示桌面的全部内容,如果还有不清楚的用户,可以参考一下小编的步骤进行操作,希望对大家有所帮助。