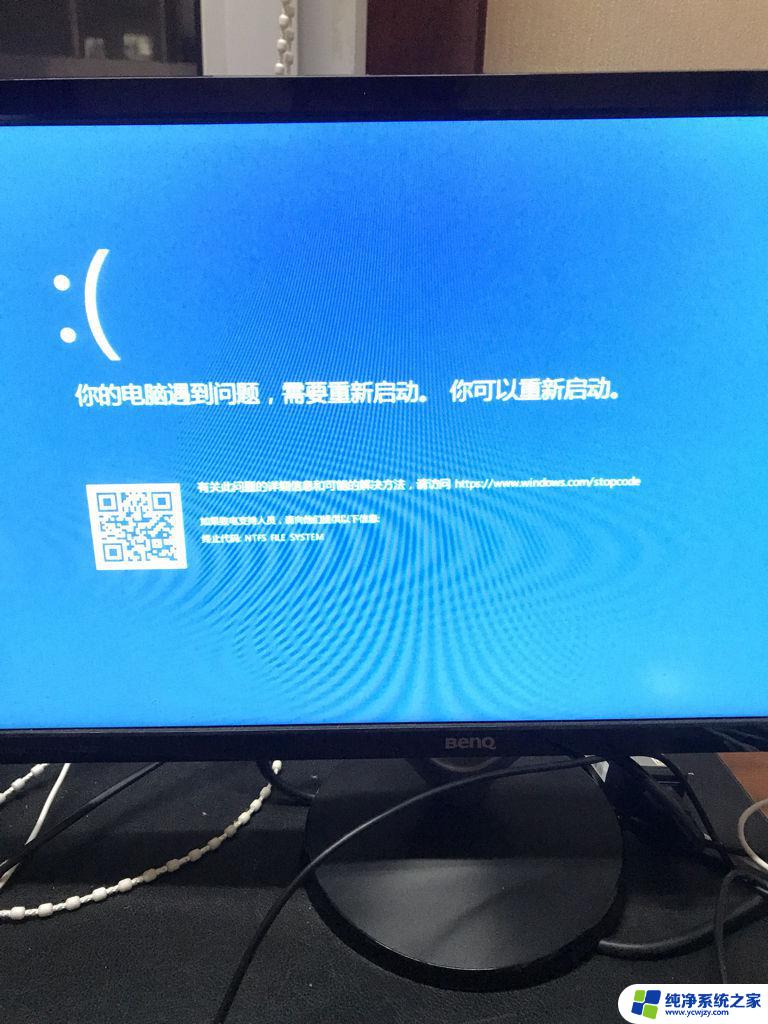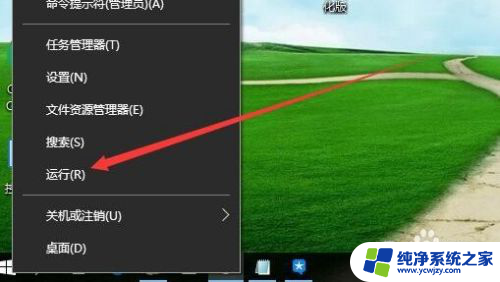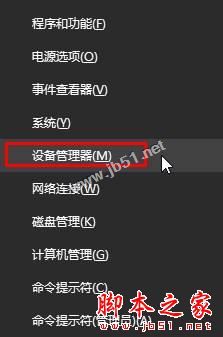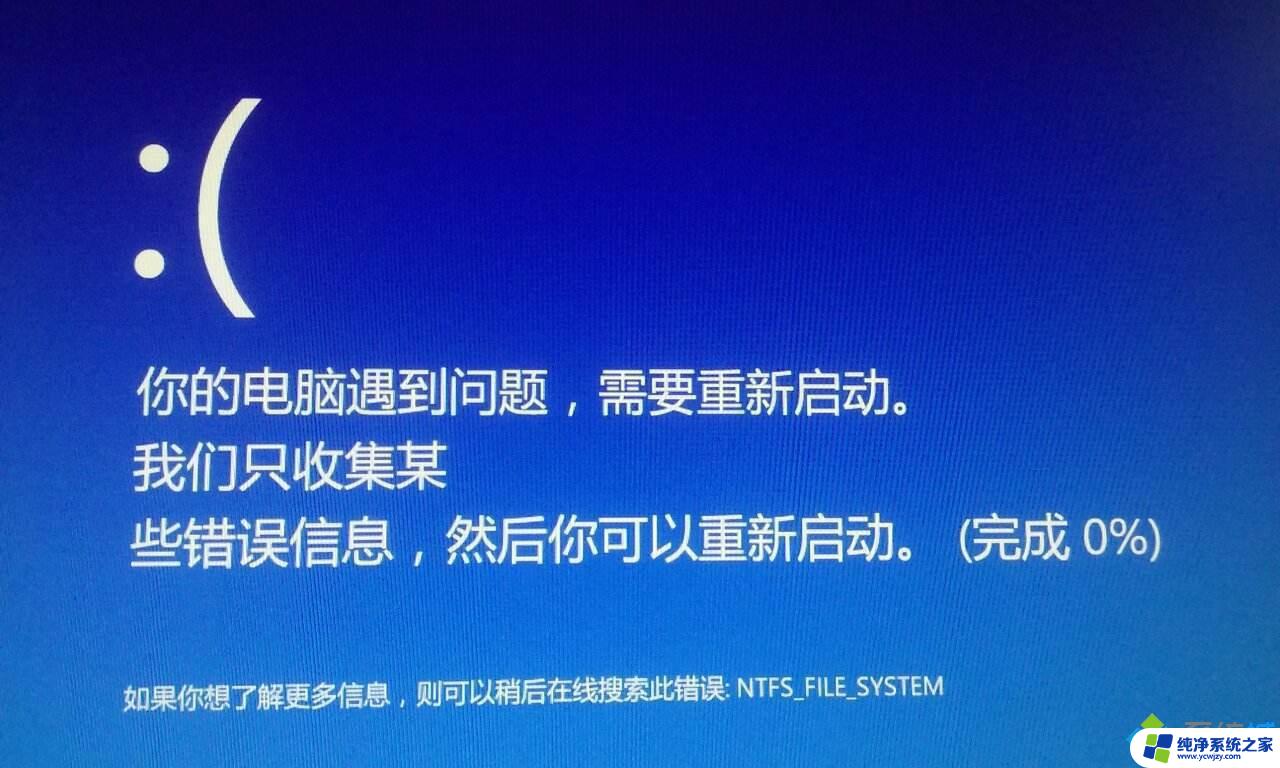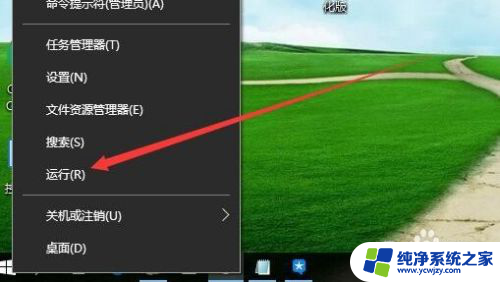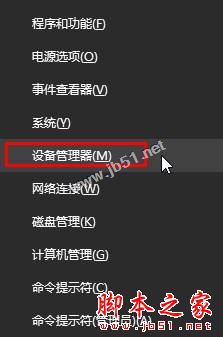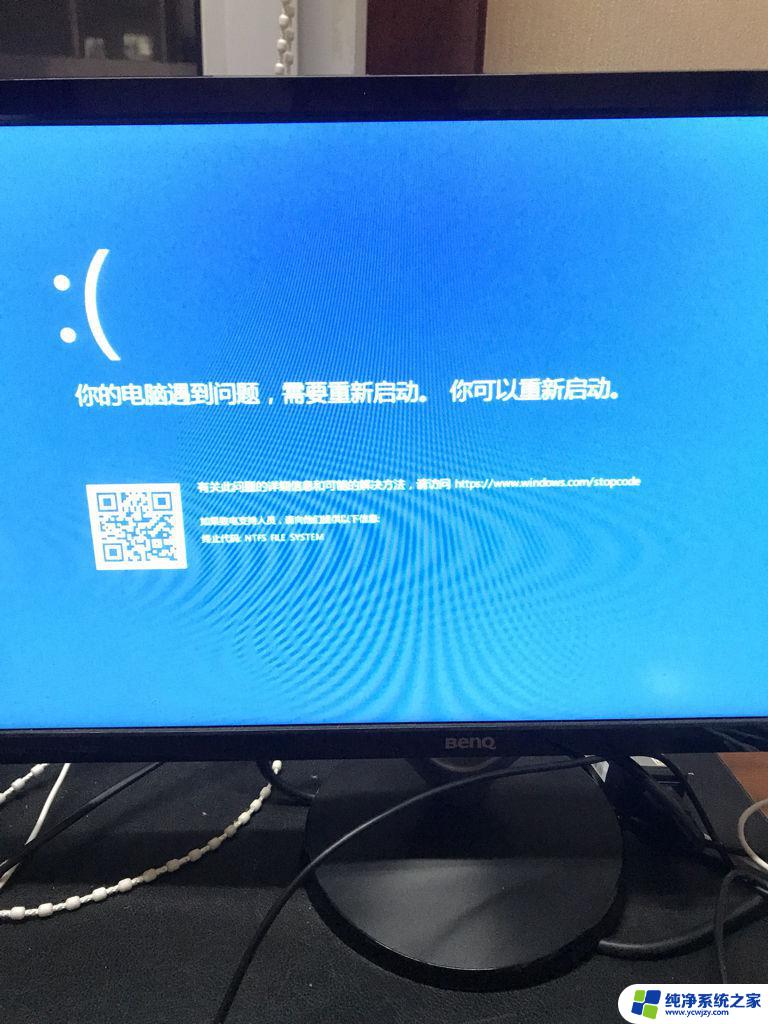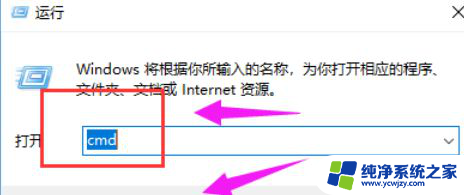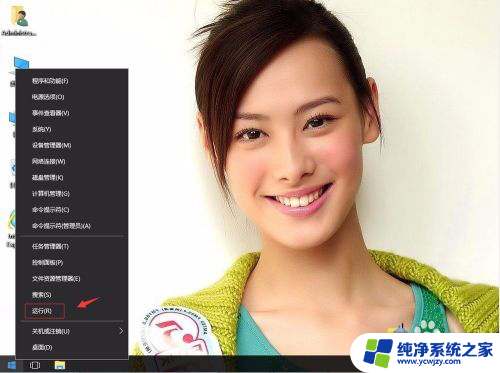win10系统你的电脑遇到问题,需要重新启动 Win10电脑遇到问题需要重新启动怎么解决
win10系统你的电脑遇到问题,需要重新启动,如今随着科技的不断进步,我们的生活离不开电脑,使用Win10系统的电脑在运行过程中难免会遇到一些问题,导致需要重新启动。当我们的Win10电脑遇到问题需要重新启动时,我们应该如何解决呢?在本文中我们将探讨一些解决方法,以帮助您迅速应对电脑问题,恢复正常运行。无论是软件故障还是硬件问题,我们都将为您提供一些实用的技巧和建议,让您轻松解决Win10电脑遇到问题需要重新启动的困扰。
具体步骤:
1.在Windows10桌面,右键点击桌面上左下角的“开始”按钮。在弹出菜单中选择“运行”菜单项。
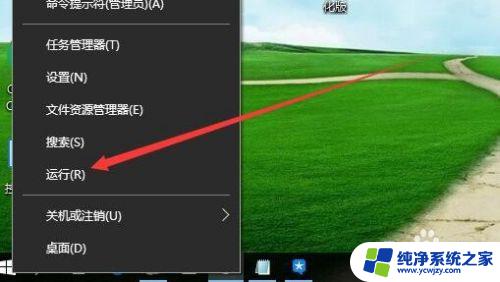
2.在打开的Windows10运行窗口中,输入命令msconfig。然后点击确定按钮。
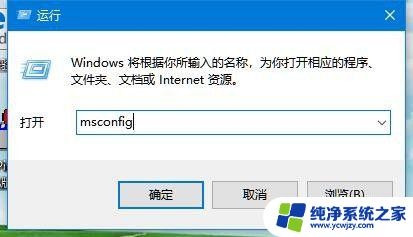
3.这时就会打开Windows10的系统配置窗口,在常规窗口中选中“诊断启动”一项
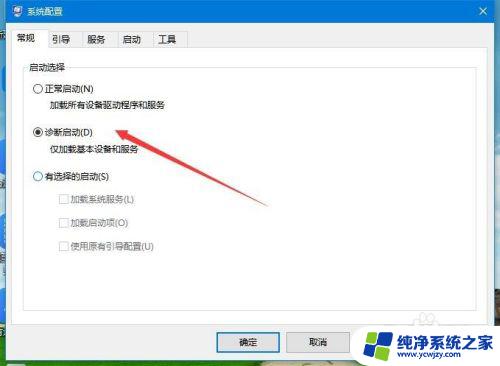
4.接着点击上面的“服务”选项卡。
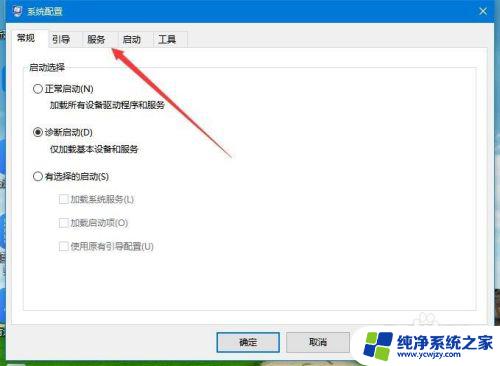
5.在打开的服务窗口中,勾选下面的“隐藏所有Microsoft服务”前的复选框
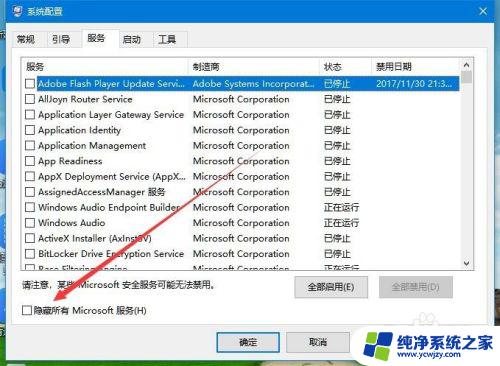
6.接着选中剩余正在运行服务项前面的复选框,然后点击右下角的“全部禁用”按钮
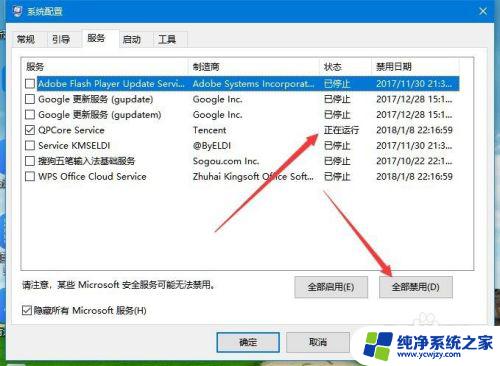
7.接着在Windows10桌面任务栏点击右键,在弹出菜单中选择“任务管理器”菜单项。
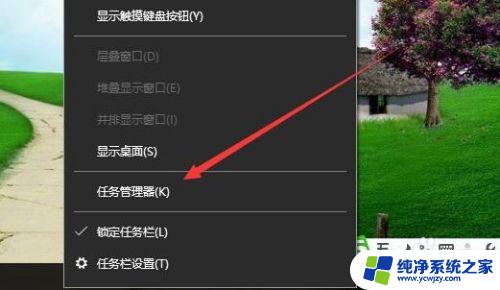
8.这时会打开Windows10的任务管理器窗口,点击上面的“启动”选项卡。
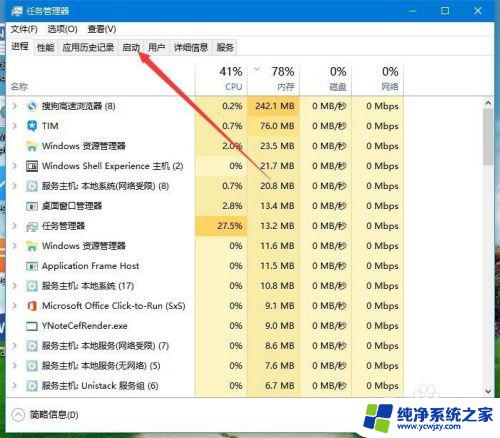
9.右键点击随机启动的应用,在弹出菜单中选择“禁用”菜单项。最后点击点确定按钮,重新启动计算机后。再试一下,一般可以解决遇到问题需重新启动的问题了。
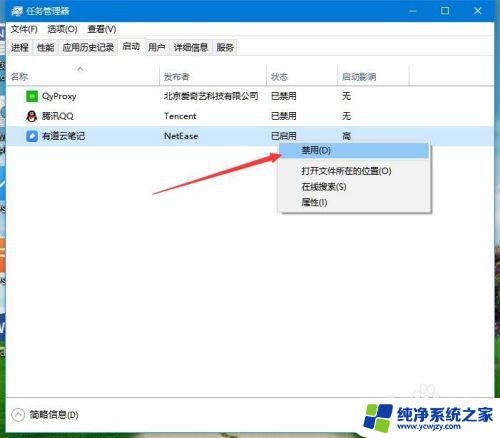
以上是关于Win10系统在遇到问题时需要重新启动的全部内容,如果您遇到类似的问题,可以参考本文中介绍的步骤进行修复,希望这些步骤对您有所帮助。