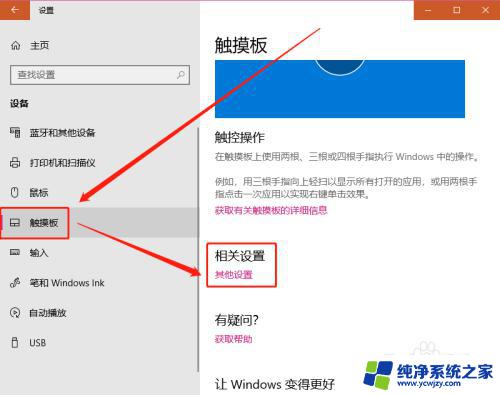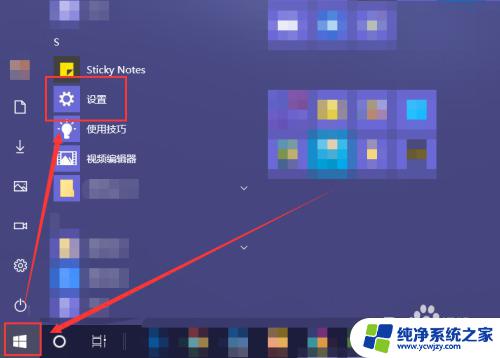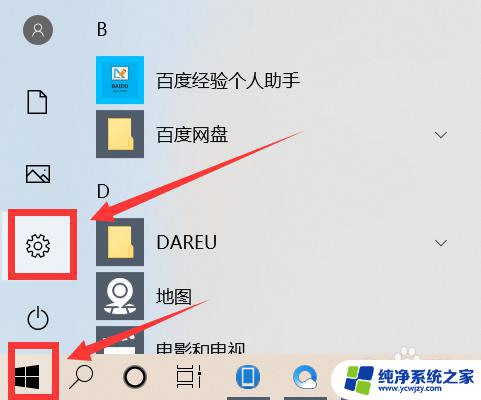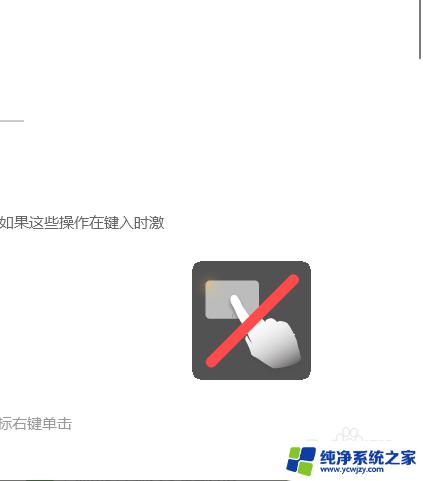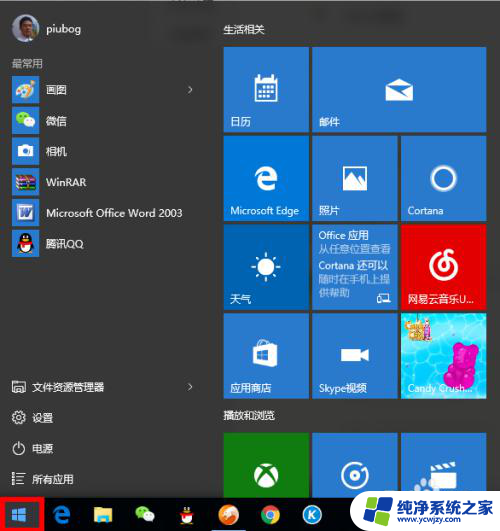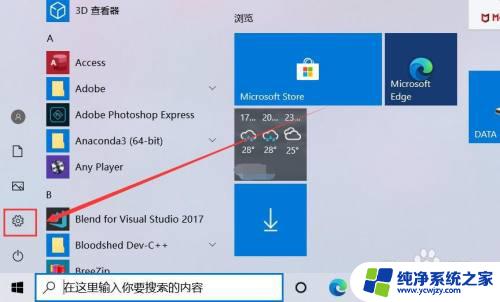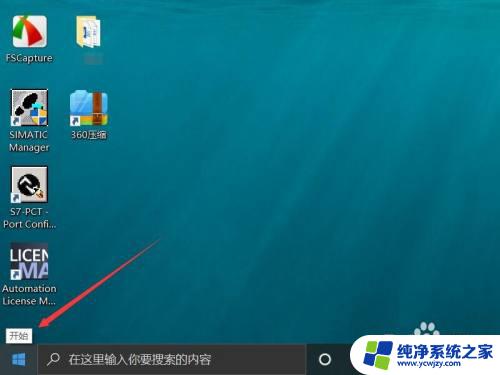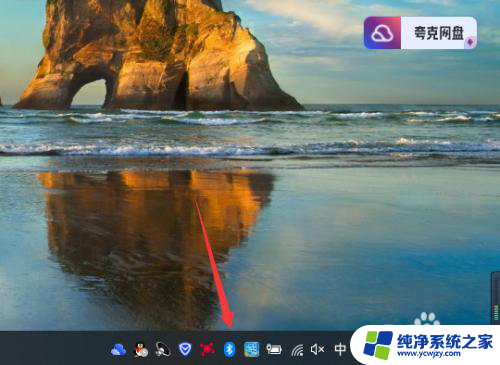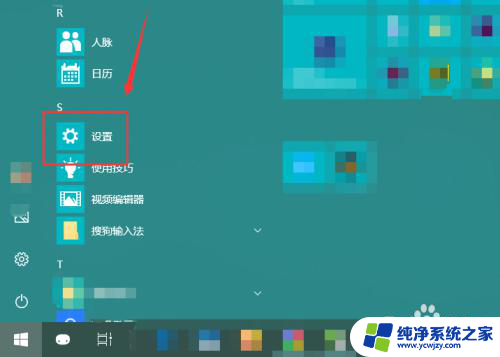win10触控板手写 Win10如何关闭电脑触摸板手写输入法
win10触控板手写,Win10操作系统的出现,为用户提供了更加便捷和多样化的操作体验,其中触控板手写输入法作为一项重要的功能,为用户在电脑上进行手写输入提供了便利。对于一些用户来说,触摸板手写输入法可能并不常用,甚至会造成误操作或影响正常使用。如何在Win10系统中关闭电脑的触摸板手写输入法呢?接下来我们将为大家详细介绍Win10如何关闭电脑触摸板手写输入法的方法。
步骤如下:
1.要开启电脑触摸板手写输入法,首选需要调出/开启触摸板。或者叫触摸键盘,为此,我们在前面分享了三种调出/开启触摸(板)键盘的方法。
一是设置法。过开始面板进入设置页面,从“设备”界面调出触摸板,在触摸板项下,打开或关闭触摸板。
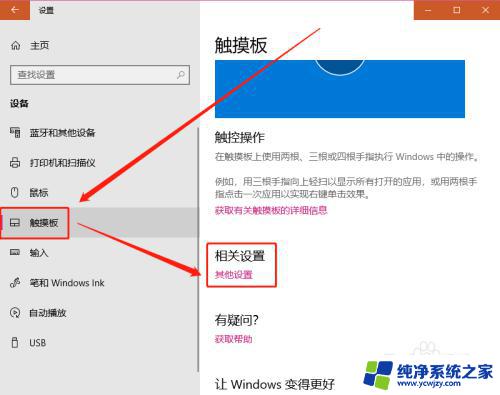
2.二是快捷键法。这种方法是最为简洁的,只不过不同的品牌电脑其快捷键也不相同。所以必须提前了解自己电脑的快捷键,小编罗列了几个常见电脑品牌的快捷键,如下。
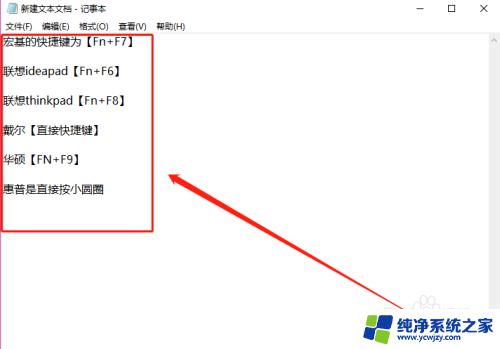
3.三是任务栏右键法。上节《win10如何/怎么调出/隐藏电脑触摸(板)键盘?》介绍:打开输入法后,在其上右键。然后点击快捷菜单中的“显示触摸键盘按钮”,即可得出触摸(板)键盘。
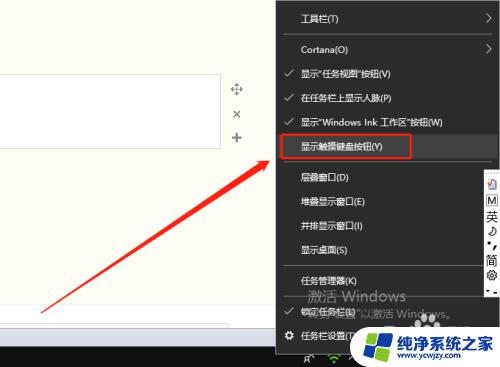
4.点击任务栏中的触摸板键盘。
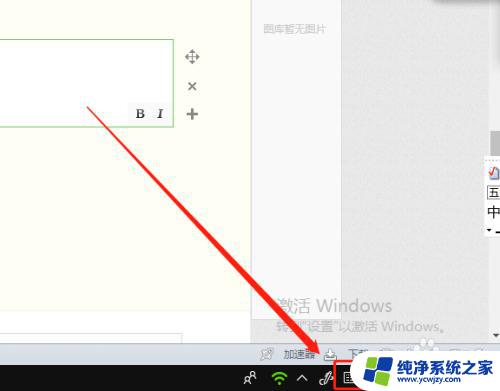
5.打开触摸键盘。
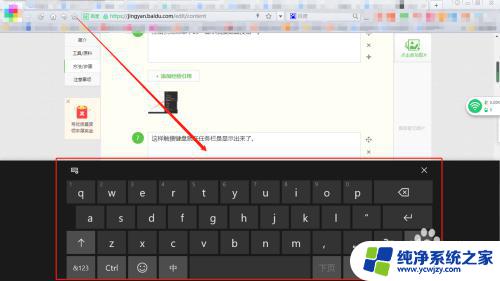
6.点击键盘右上角的设置按钮。
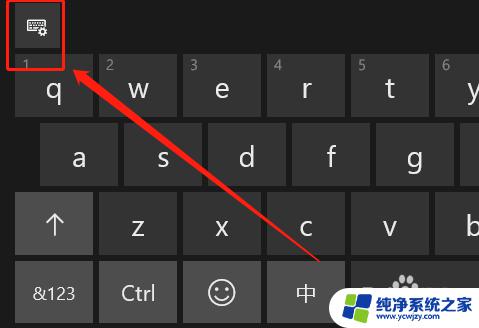
7.在下拉菜单中,点击触摸板手写输入法按钮。
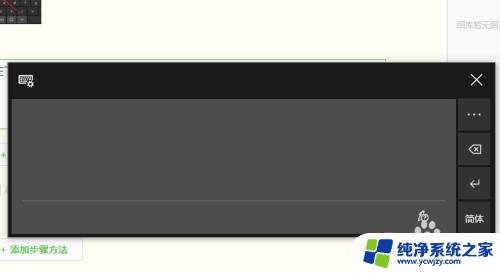
8.现在可以用鼠标在触摸板中写字了。
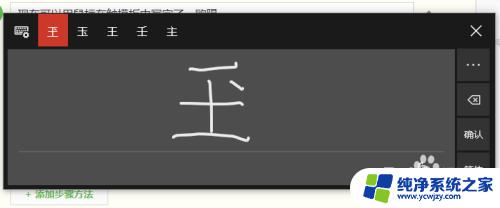
9.要关闭触摸板手写输入法,再点击左上角设置按钮,在下拉菜单中切换回触摸板键盘就行了。
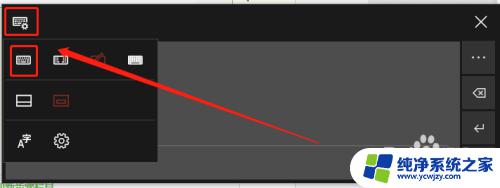
以上就是Win10触控板手写的全部内容,如果您遇到这种情况,您可以按照以上操作来解决,这个方法简单快速,一步到位。