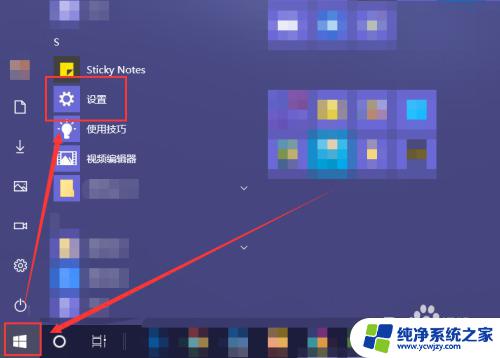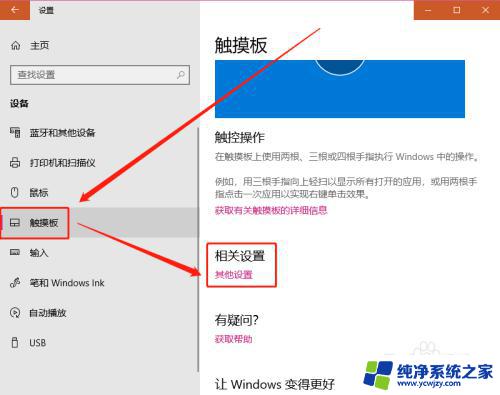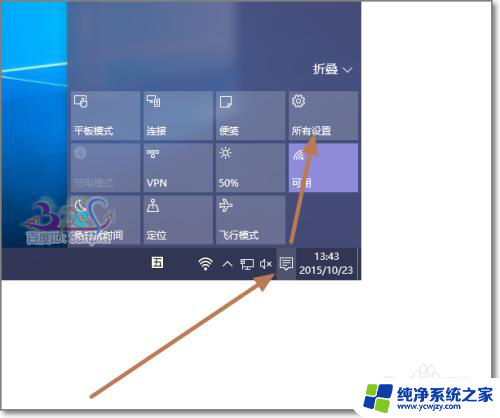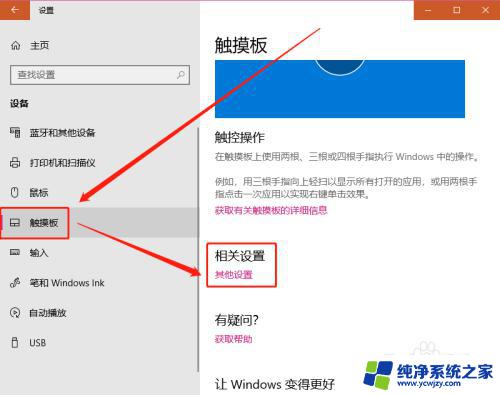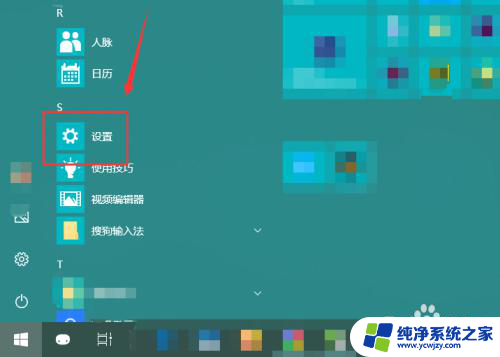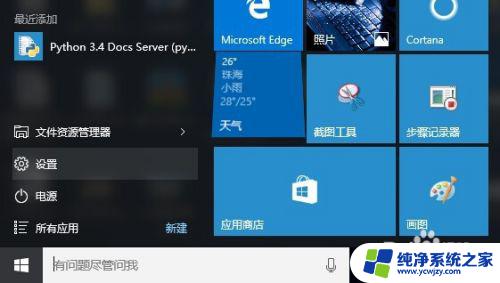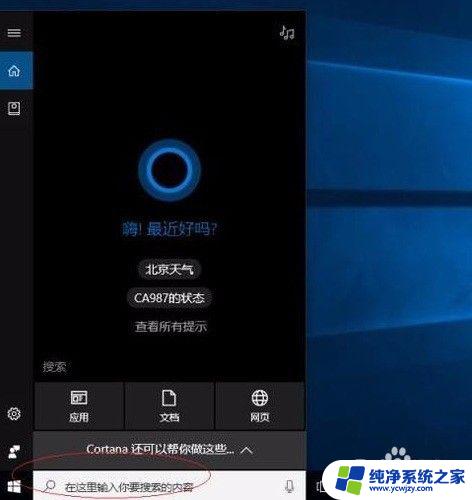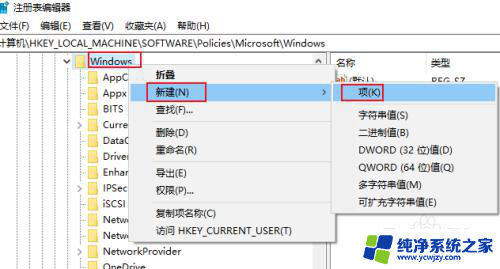win10连接鼠标时关闭触摸板 win10系统如何在连接鼠标时禁用触控板
win10连接鼠标时关闭触摸板,随着电脑操作系统的不断升级,Win10系统给用户带来了更多便利的功能,其中连接鼠标时自动关闭触摸板的功能备受用户欢迎。通过这项功能,用户在使用外接鼠标时,无需担心触摸板误触带来的困扰,提高了工作的效率和舒适度。Win10系统如何实现在连接鼠标时禁用触控板呢?下面我们就来一起探讨一下。
步骤如下:
1.点击任务栏上的Windows按钮,打开任务列表;
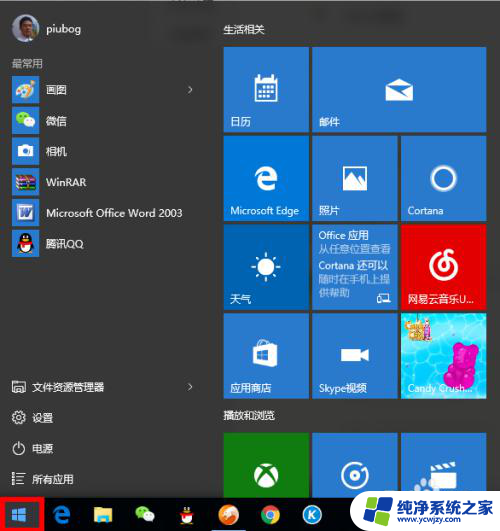
2.在任务列表中点击【设置】,进入电脑设置界面;
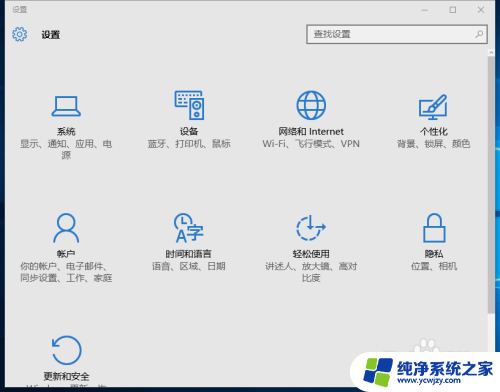
3.在设置界面中,点击【设备】(蓝牙、打印机、鼠标)按钮,进入设备设置界面,并点击设备设置界面左侧的【鼠标和触摸板】选项;
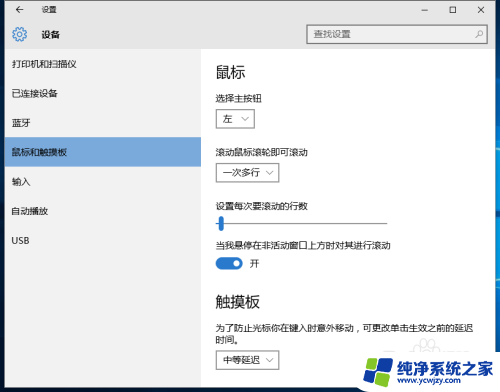
4.将右边的滚动条拉到最下面;我们会发现,在最底下有【其他鼠标选项】的链接;
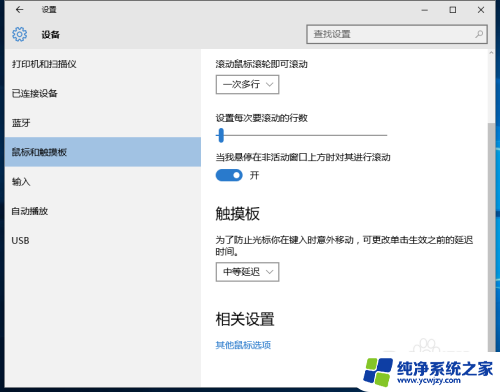
5.点击【其他鼠标选项】进入【鼠标属性】对话框;
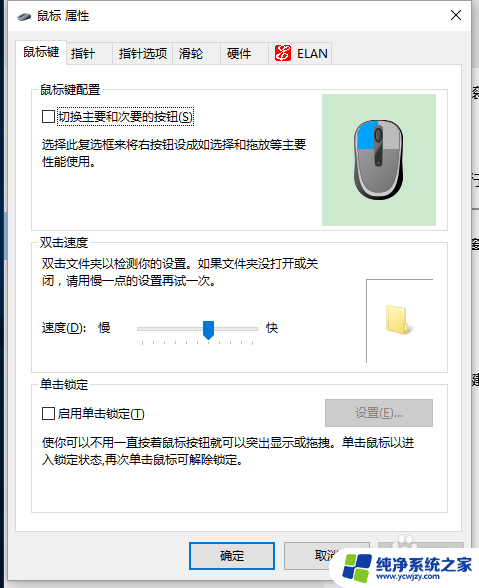
6.在【鼠标属性】对话框上面的标签中选择最右边的【ELAN】,并在勾选【插入外置USB指向装置时禁用】选项。最后点击【确定】按钮。至此,就大功告成了!
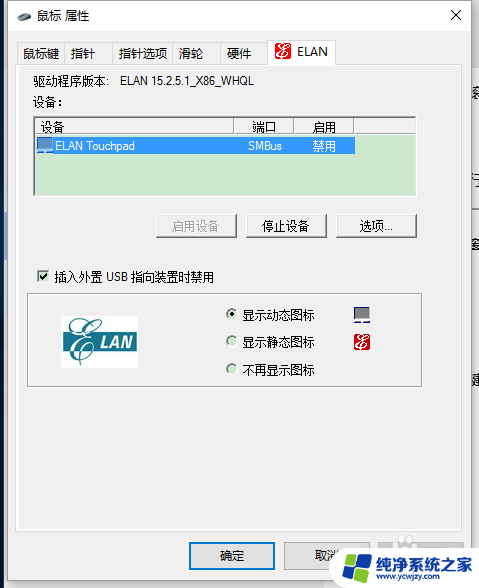
以上是win10连接鼠标时关闭触摸板的全部内容,对于那些仍然不清楚的用户,可以参考我的步骤进行操作,希望这能对大家有所帮助,若还有任何疑问,请随时联系我们。