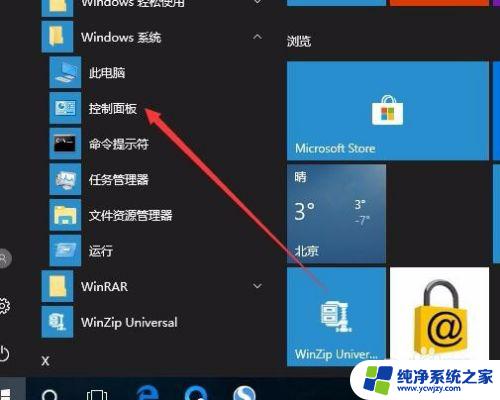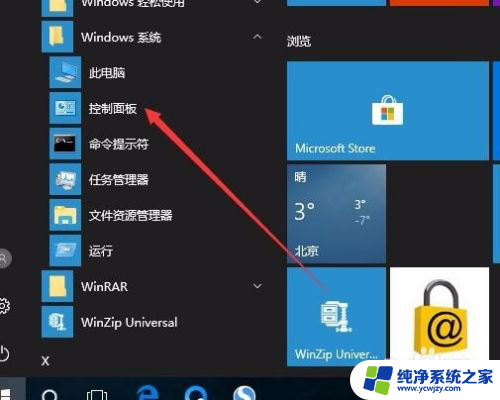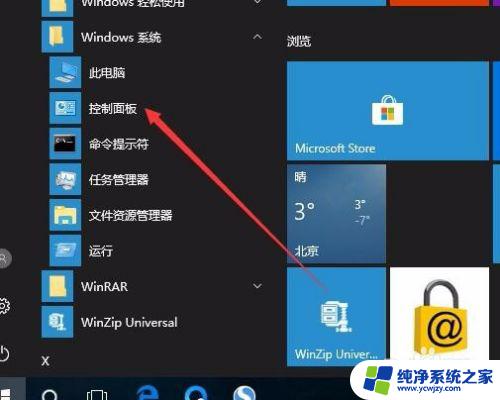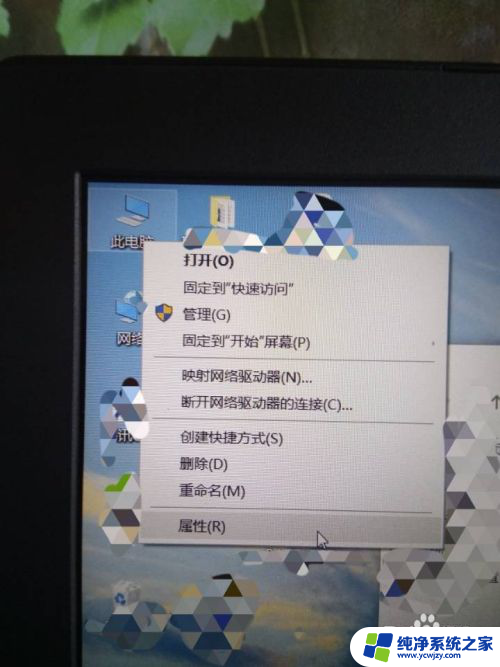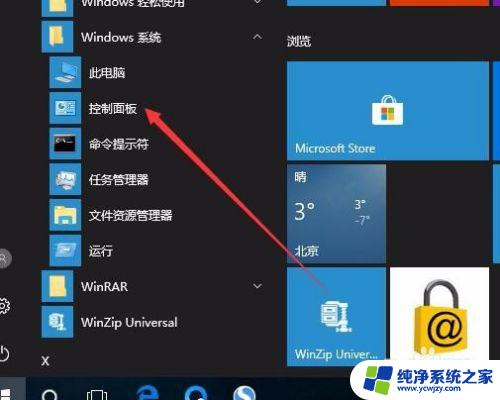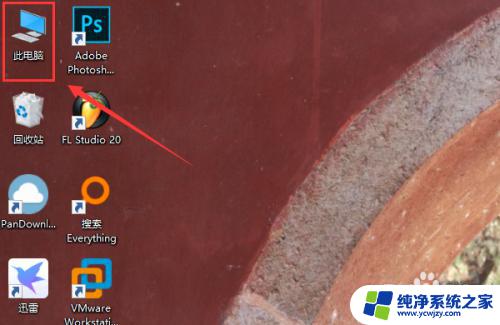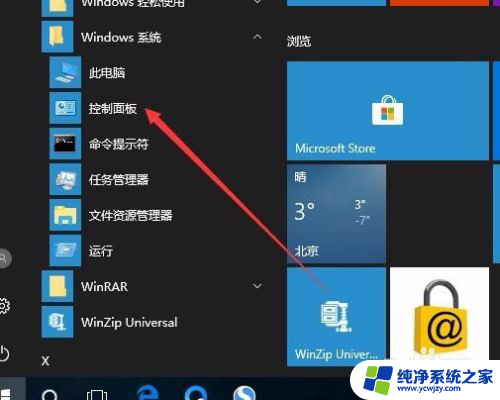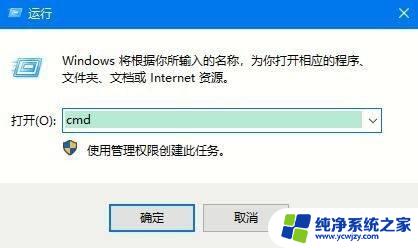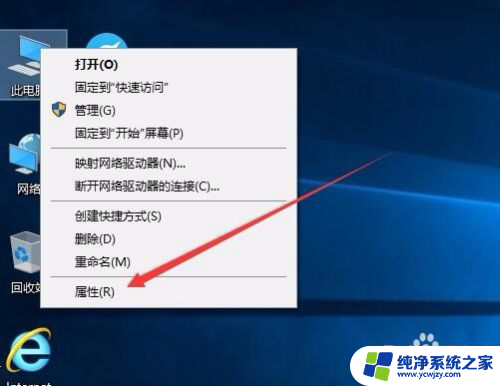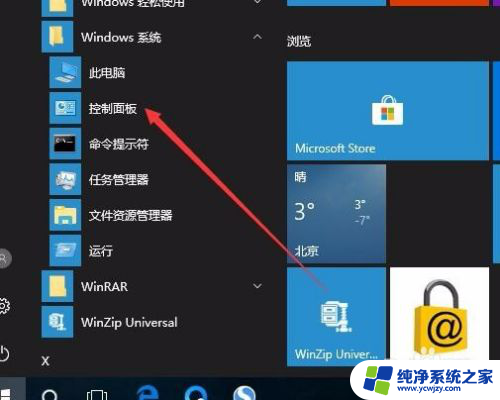如何查看win10激活方式 如何查看Windows 10是否已激活
随着Windows 10操作系统的广泛应用,了解如何查看系统的激活方式和激活状态变得越来越重要,对于许多用户来说,了解他们的操作系统是否已激活是至关重要的,因为这决定了他们能否获得所有的功能和更新。在本文中我们将探讨如何查看Windows 10的激活方式以及如何确认系统是否已成功激活。无论是新手还是有经验的用户,这些信息都将对他们来说是有价值的。
操作方法:
1.在Windows10系统桌面,依次点击桌面左下角的“开始/Windows系统/控制面板”菜单项
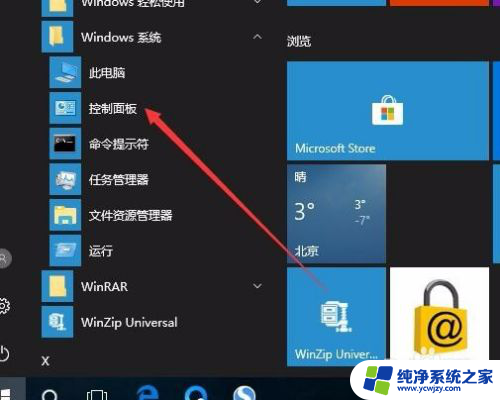
2.这时会打开Windows10系统的控制面板窗口,点击窗口中的“系统和安全”图标。
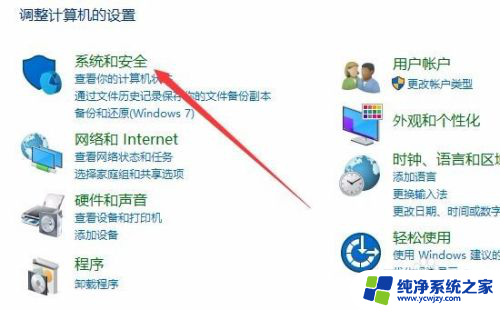
3.在打开的系统和安全窗口中,点击右侧窗口中的“系统”快捷链接。

4.在打开的系统窗口中就可以看到Windows 10的系统信息了,同时在Windows 激活一栏中可以看到是否激活
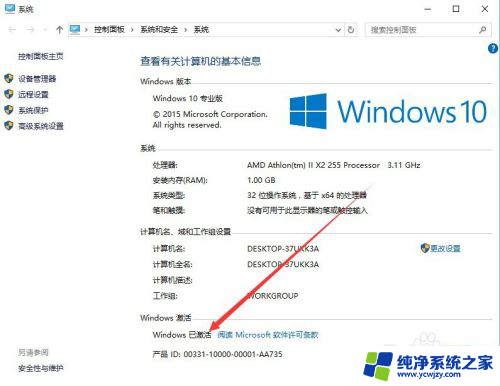
5.在上面的界面中只可以看到系统是否激活了,那么是永久激活还是有时间限制呢?下面我们来看一下是否永久激活,右键点击桌面左下角的“Windows徽标”。然后在弹出菜单中选择“运行”菜单项
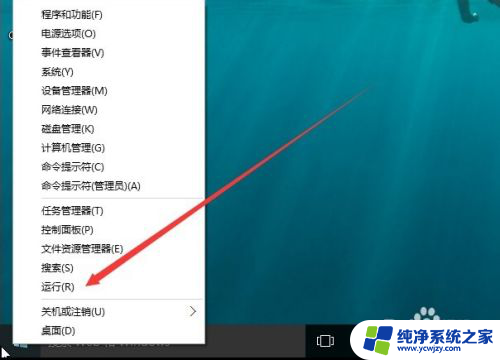
6.在打开的运行对话框中输入slmgr.vbs -xpr命令,点击确定按钮
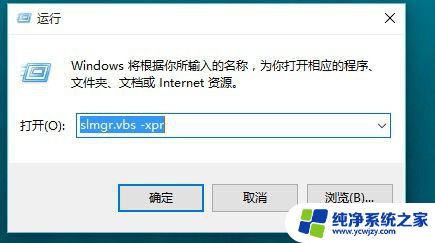
7.这是就会弹出是否永久激活的窗口,笔者的是批量激活。只有180天的时间,如果是永久激活的话,就会在窗口中显示永久激活的字样
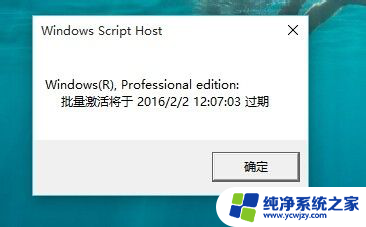
8.接下来我们看一下激活的详细信息,在运行对话框中输入“slmgr.vbs -dlv”,然后点击确定按钮
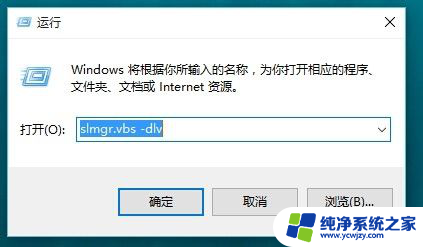
9.这时就会弹出激活的一些详细信息,我们可以通过该窗口了解激活的详细情况。
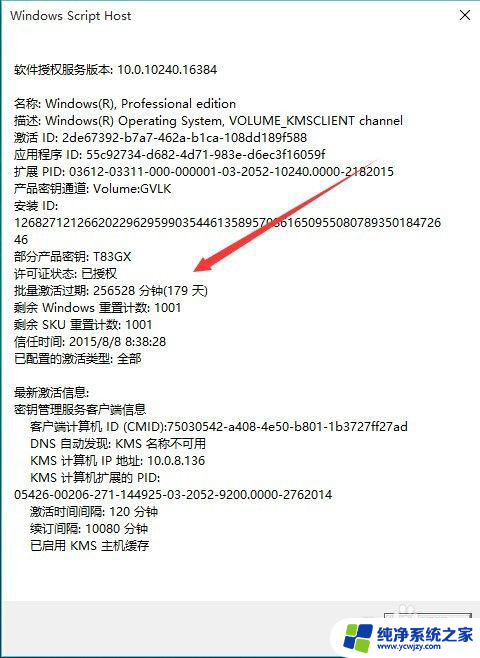
以上就是如何查看win10激活方式的全部内容,如果你遇到了这种情况,不妨按照以上方法来解决,希望这对大家有所帮助。