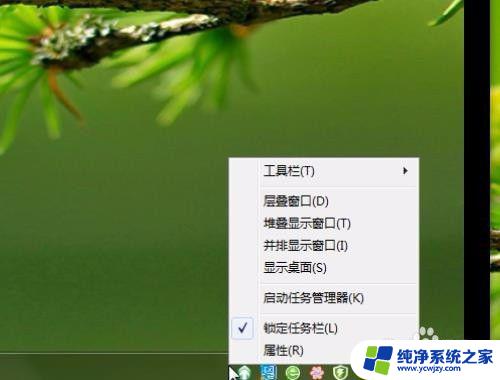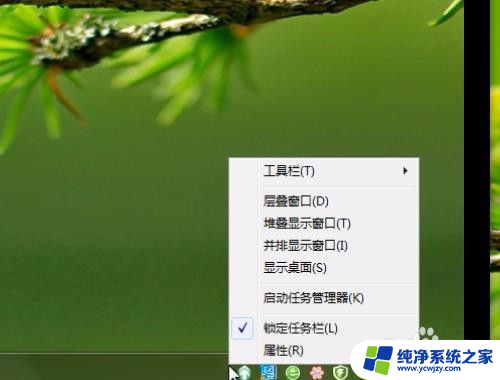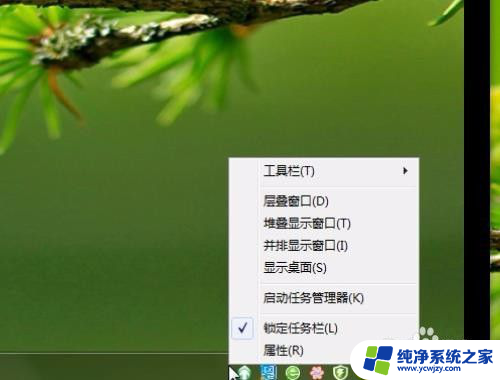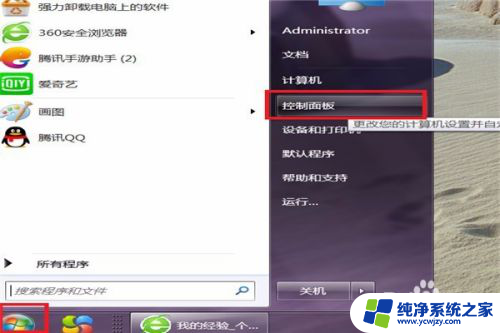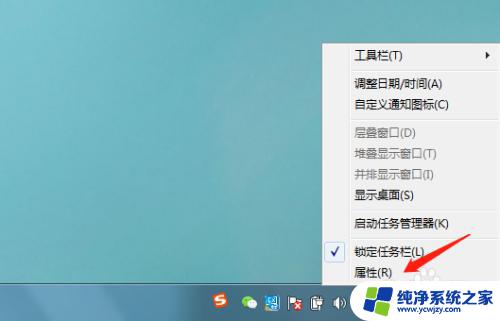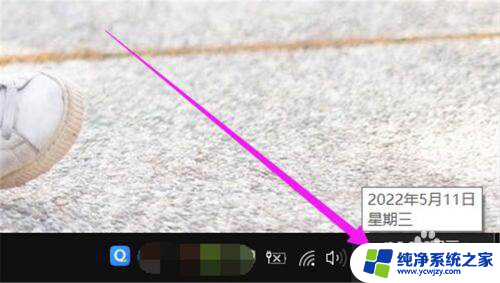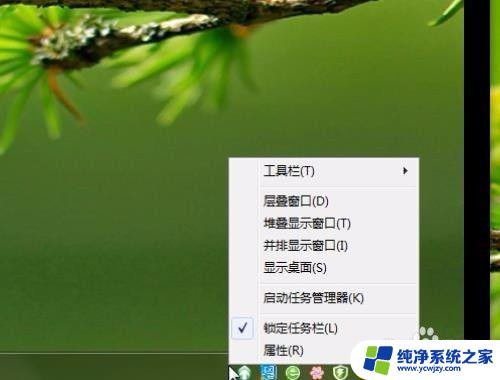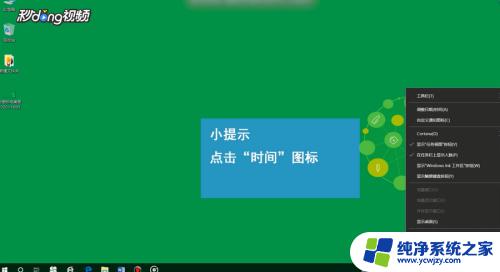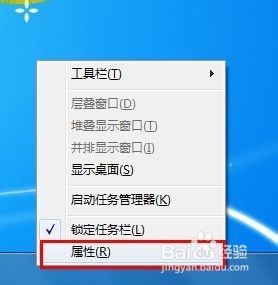电脑右下角不显示日期怎么弄出来 电脑桌面右下角时间日期无法显示怎么办
更新时间:2024-01-13 16:55:28作者:xiaoliu
在日常使用电脑的过程中,有时我们可能会遇到一个问题:电脑桌面右下角的时间日期无法显示,这个问题可能会给我们的使用带来一些不便,因为我们习惯了从这个小小的角落获取时间和日期信息。不要担心这个问题其实是可以解决的。接下来我们将一起探讨一些解决方案,帮助你重新恢复电脑桌面右下角的时间日期显示。
具体方法:
1.点击电脑任务栏最左下角的“开始”按钮,然后找到“控制面板”点击一下。
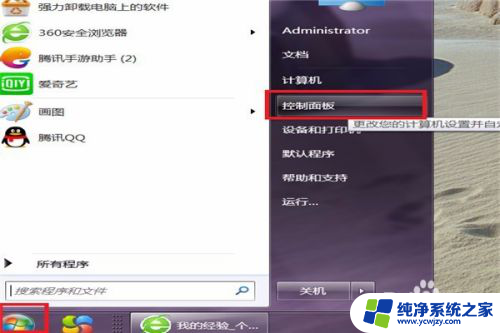
2.在控制面板的功能中,找到“任务栏和开始菜单”,单击一下。
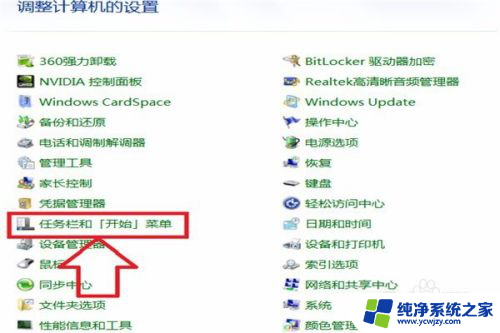
3.在任务栏和开始菜单的功能框中,找到“通知区域”。单击后面的“自定义”。
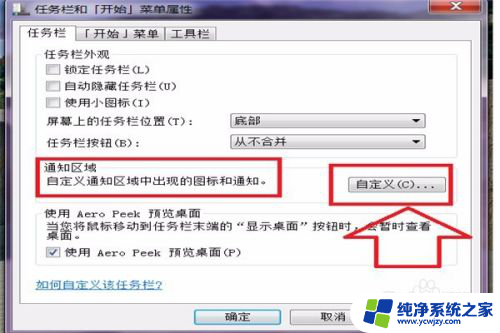
4.接着再单击“打开或关闭系统图标”。这个时候就会发现,时钟后面的行为中显示的是“关闭”状态。
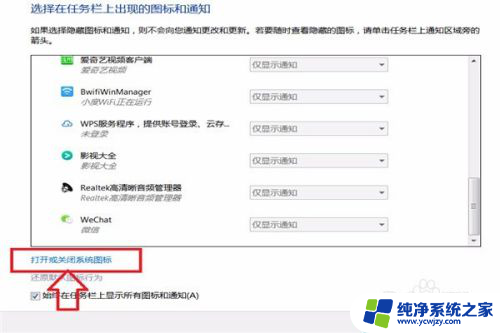
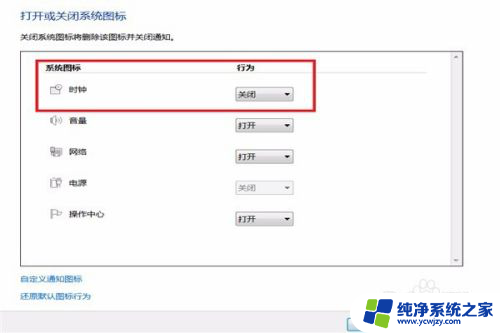
5.点击关闭后面的黑色三角,选择“打开”点击。然后单击确定,一步步点击确定,这时候就可以看到时钟又重新显示了。
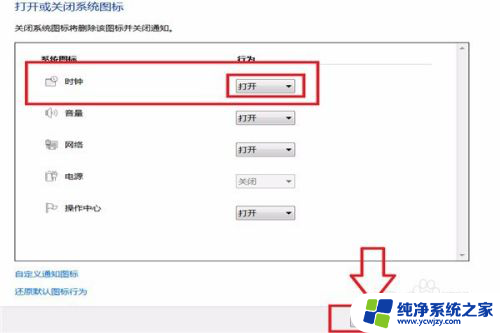

6.还有一种方法把鼠标指针指向任务栏,然后单击鼠标右键。再单击“属性”,这时候就直接显示出了“任务栏和开始菜单属性”。

以上就是解决电脑右下角不显示日期的全部内容,如果遇到这种情况,你可以按照以上操作进行解决,非常简单快速。