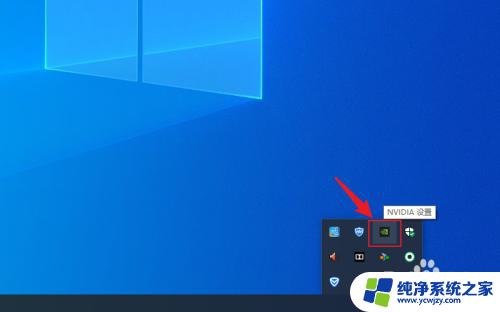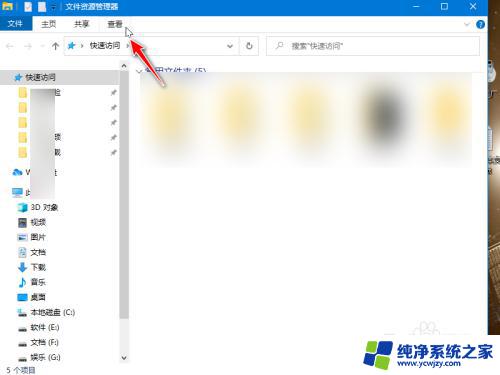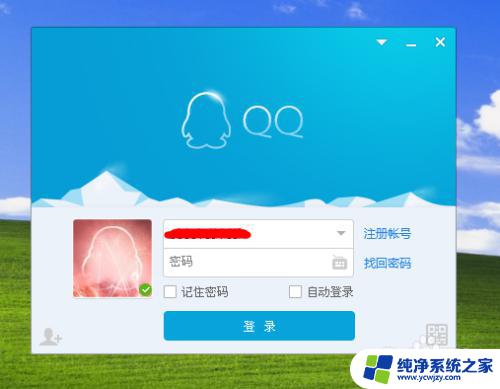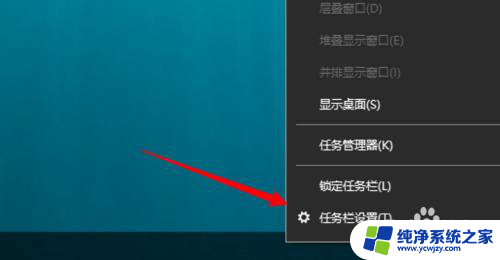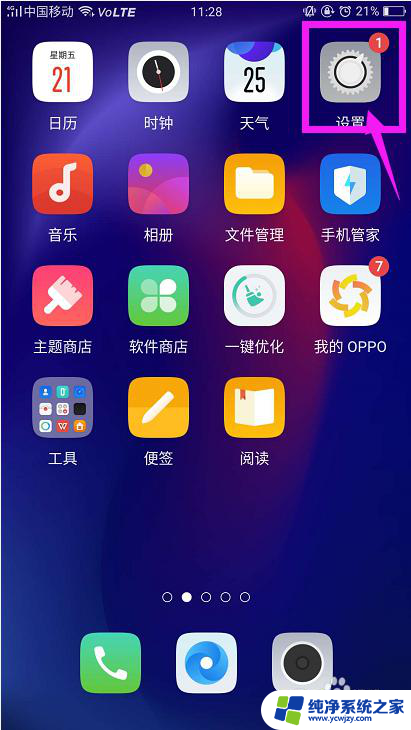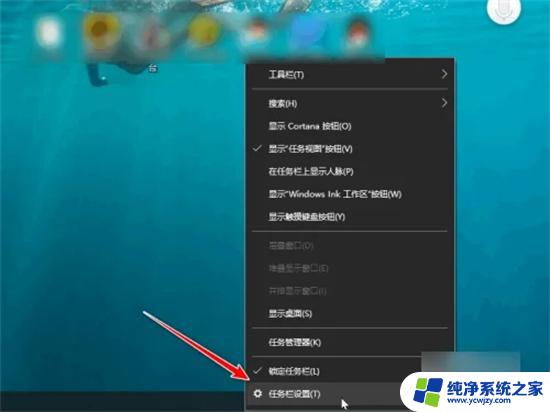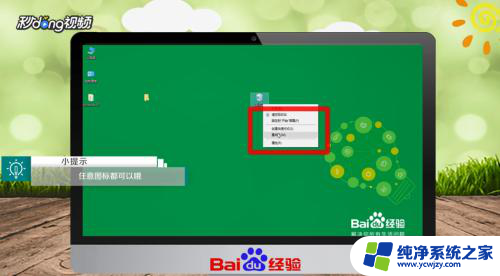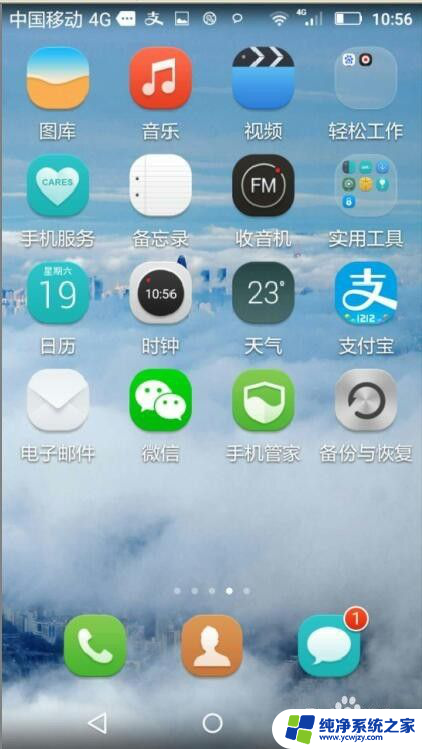桌面右下角图标隐藏怎么显示 桌面右下角图标如何隐藏
桌面右下角图标隐藏怎么显示,在日常使用电脑的过程中,我们经常会遇到桌面右下角的图标隐藏或显示的问题,有时候我们可能会不小心将一些重要的图标隐藏了起来,导致无法快速找到所需的应用程序或功能。如何将隐藏的图标重新显示出来呢?另一方面有时候我们也希望将一些不常用的图标隐藏起来,以避免桌面的杂乱。如何隐藏那些我们不想看到的图标呢?在本文中我们将详细介绍如何显示和隐藏桌面右下角的图标,帮助大家更好地管理自己的电脑桌面。
具体步骤:
1.右击“任务栏”,在弹出的右键菜单中选择“属性”项。
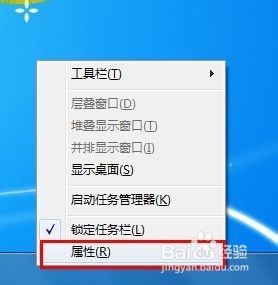
2.在随后打开的窗口中,选择“任务栏”选项卡。然后点击“通知区域 自定义”按钮。
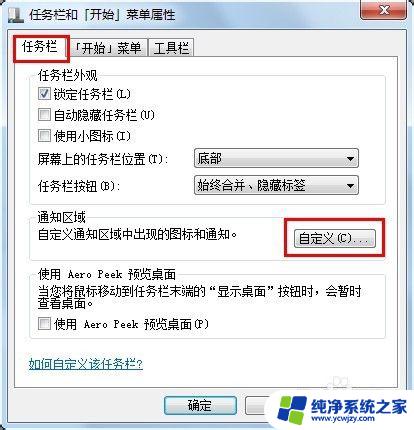
3.接着就可以看到每一个图标所对应的形为。在此,通过点击相应图标右侧的形为下拉列表框。就可以选择图标的显示条件。
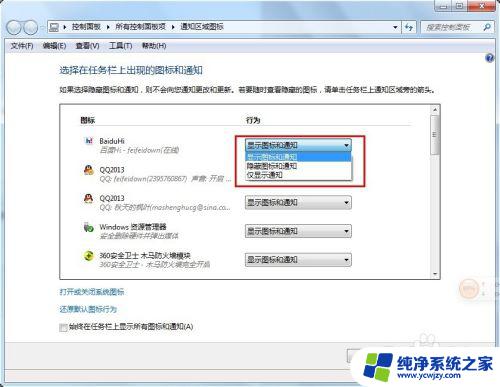
4.当我们选择“隐藏图标和通知”时,该图标将不会在任务栏可显区域进行显示。例如,当我们“隐藏”快播应用图标时,就无法在任务栏看到该图标啦。
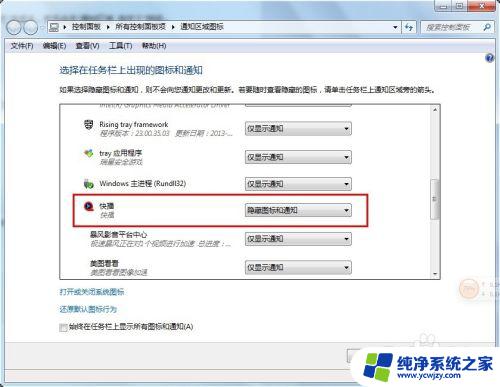
5.对于隐藏的图标的查看方法是:点击右下角“弹出菜单”按钮,就会发现相应的图标啦。
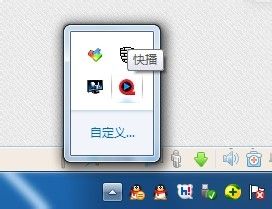
以上就是如何显示桌面右下角图标隐藏的全部内容,需要的用户可以根据小编的步骤进行操作,希望这对大家有所帮助。