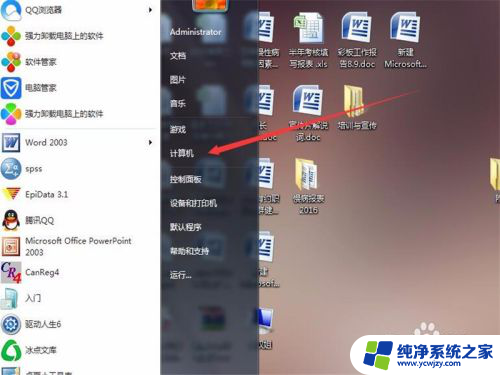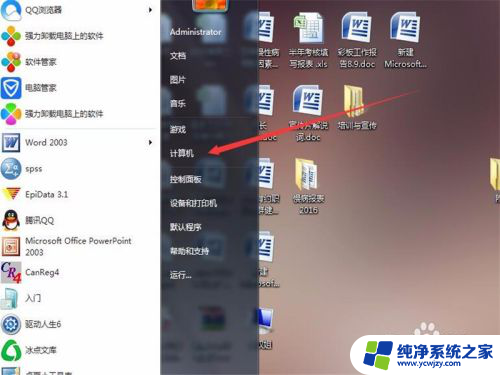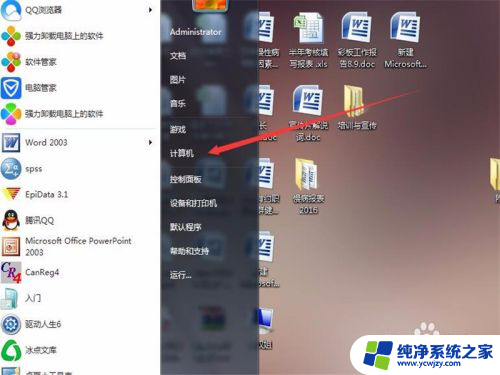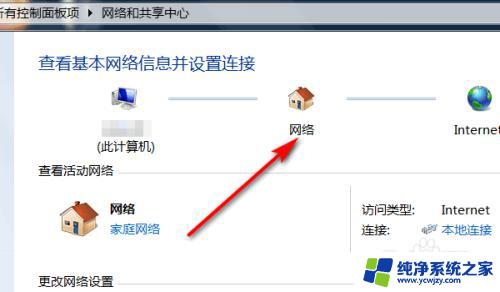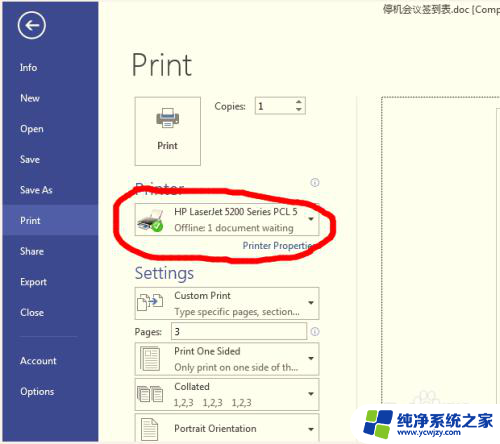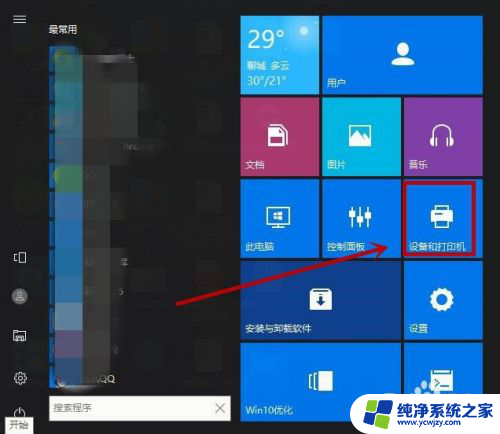打印机显示维护不能打印怎么办 远程打印机无法接收打印任务
随着科技的发展,打印机已经成为我们生活和工作中不可或缺的一部分,有时候我们可能会遇到一些问题,例如打印机显示维护不能打印或远程打印机无法接收打印任务。面对这种情况,我们应该如何解决呢?在本文中我们将探讨一些可能的解决方案,帮助您解决打印机问题,确保工作的顺利进行。无论是在家庭还是办公环境中,这些解决方案都将为您提供便捷和高效的打印体验。
方法如下:
1.一、发送任务,远程打印机无响应
已经发送打印任务,但远程打印机迟迟没有响应。原因有很多种,可能是远程主机没有开启。打印机没有启动,打印机驱动没安装好,通常这样解决方法是利用主机进行打印测试纸,若正常,说明主机、打印机是没有问题,问题是共享协议出现问题。若主机打印也存在问题,就需要一一排除,打印机驱动,打印机硬件故障。

2.二、打开打印任务框,检查是否存在各种错误提示
步骤:点击【开始】-【设备和打印机】-双击打印机
这里可看到打印机任务窗口,里面有很多信息作为判断错误。
比如说:暂停:说明对方打印机可能因为故障导致暂停,或者任务暂停,解决是由主机进行处理,一般共享端是没有权限。
脱机:说明对方打印机可能因为故障导致脱机,打印机驱动错误或者打印机停止工作,那就需要让主机打印测试纸。
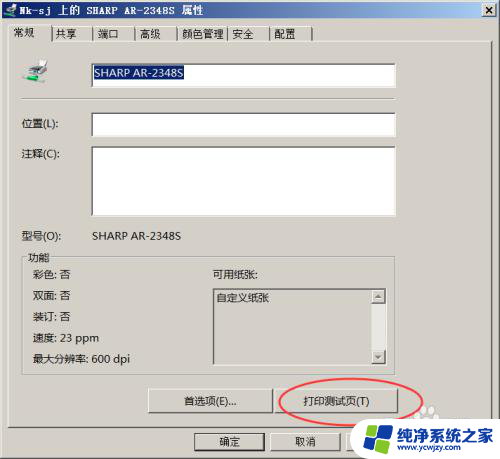
3.三、任务出现错误框,留意底下任务栏提示内容
一般来说打印机机正常,远程打印机无法打印,在任务栏这里可以看到错误信息。比如打印机执行命令错误:说明你的任务尚未发送到打印机上,就需要检查连接是否处于中断。处理:PING下主机,是否网络通畅。

4.四、任务栏出现执行打印,限制访问
出现限制访问,就说明访问主机权限受限,需要分配权限。可能原因有主机最近更新访问权限,比如管理员身份设置,用户密码更改,打印机访问权限受限等等,都是可以限制其他用户进行访问。
5.五、删除任务,删除链接,重连
对于任务栏出现各种错误,最直接处理方法是重新连接共享打印机。
解决:单击刚才发送未执行任务,右键单击【取消】,回到打印机链接界面,右键【删除】,删除已经连接的共享打印机。

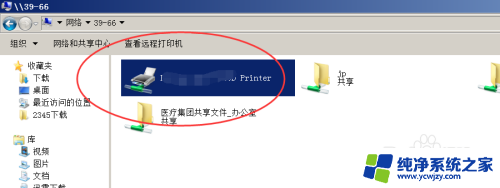
6.六、网络打印机建立
进入桌面,双击【网络】。就会全网络进行搜索,打开过程会比较慢,找到你连接主机的主机名,双击主机名,可看到共享打印机链接。双击进行添加。
这里面会提示是否添加打印机,或者安装打印机驱动,选择是即可。
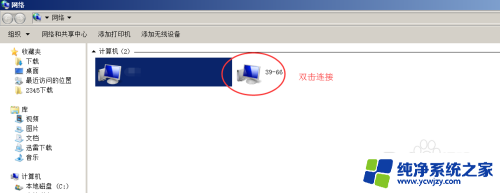
7.若以上情况未能解决,就需要进行计算机事件那里查看,到底哪里出现问题。共享打印机出现问题,大多是是权限问题。共享本来是不安全,因此各种安全工具都会限制,因此也会导致很多端口关闭,也会引起打印机使用,
以上是关于打印机显示维护不能打印的解决方法的全部内容,如果有遇到相同情况的用户,可以按照我提供的方法来解决。