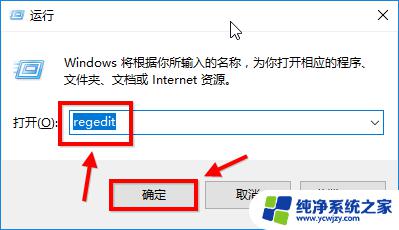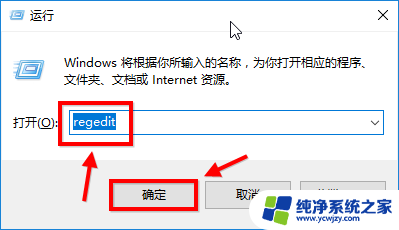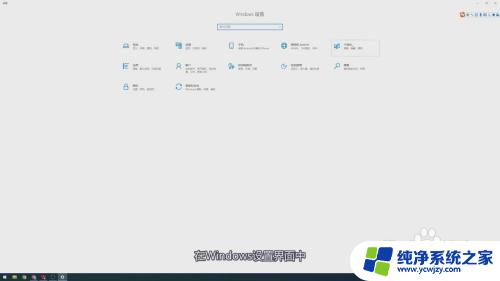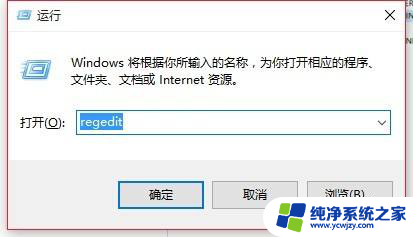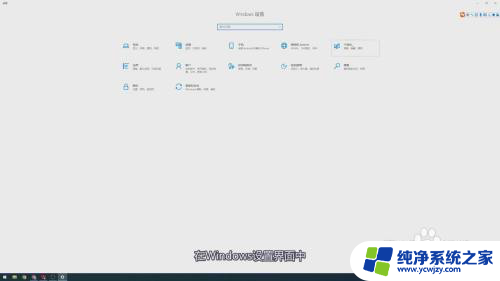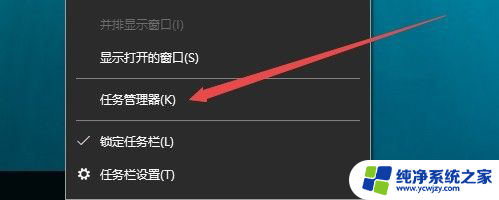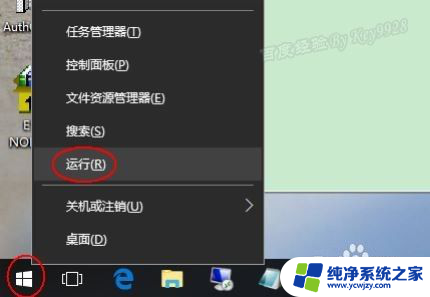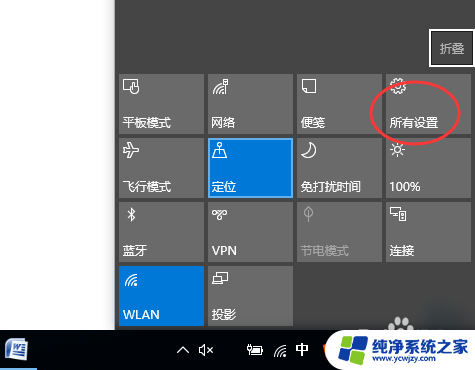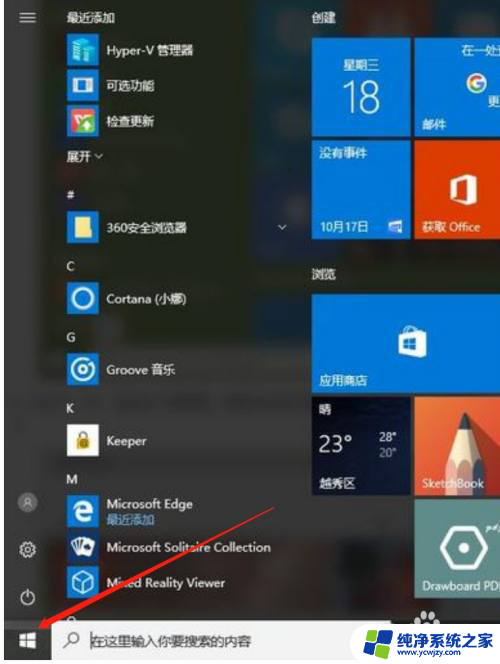win10 护眼颜色 如何设置win10系统的护眼颜色
随着现代科技的快速发展,人们越来越多地使用电子设备,如电脑、手机和平板电脑,长时间盯着电子屏幕可能会对我们的眼睛造成不良影响,导致眼疲劳和视力问题。为了解决这个问题,Win10系统提供了护眼颜色的设置选项,帮助用户减轻眼睛的压力。如何设置Win10系统的护眼颜色呢?本文将为大家详细介绍。无论是工作还是娱乐,通过了解护眼颜色的设置方法,我们可以更好地保护视力,享受电子设备带来的便利。
具体步骤:
1.调出运行菜单。
右击开始键选择运行,或者同时按下键盘上的WIN+R打开运行框。
输入 regedit 回车转到注册表编辑器。
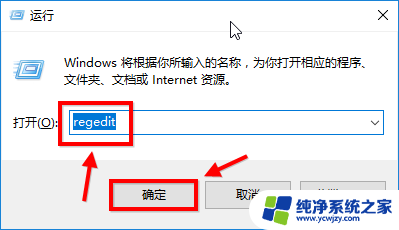
2.选择第二项 HKEY_CURRENT_USER 点击进入。
进入后点击 Control Panel 进入。
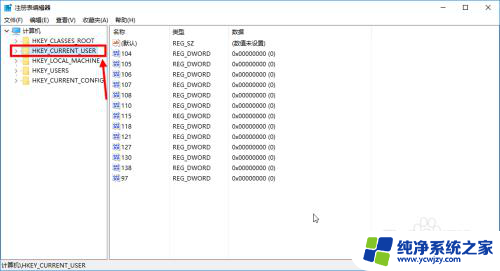
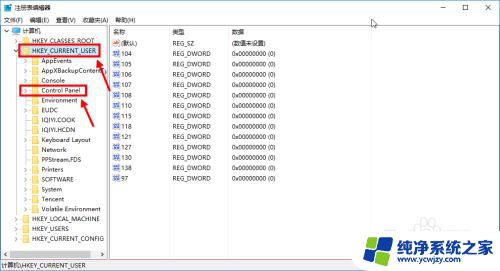
3.在 Control Panel 文件夹中找到 Colors 文件夹后点击。
在 Colors 中找到 window,点击。
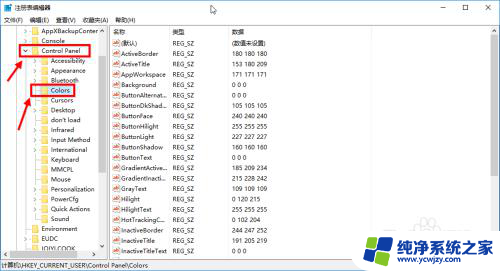
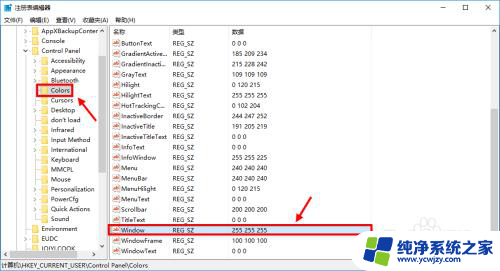
4.将你准备设置的护眼绿参数填写后并确定。
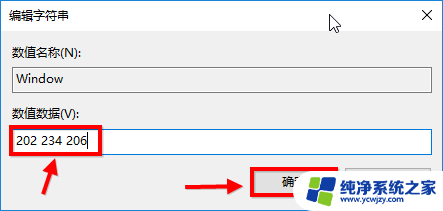
5.在开始菜单栏那里找到重启选项,立即重启电脑。
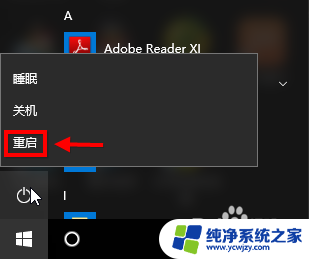
6.重启电脑后发现之前的设置已经生效了,这是打开办公软件后的视觉效果。
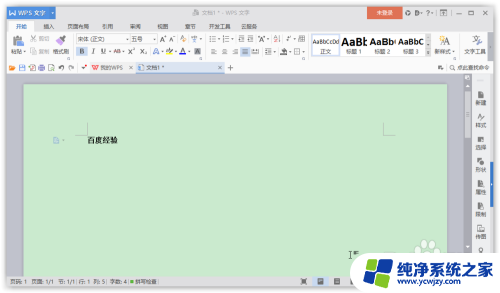
以上就是win10 护眼颜色的全部内容,如果遇到这种情况,你可以根据以上操作解决问题,非常简单快速,一步到位。