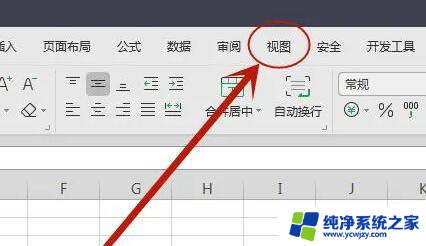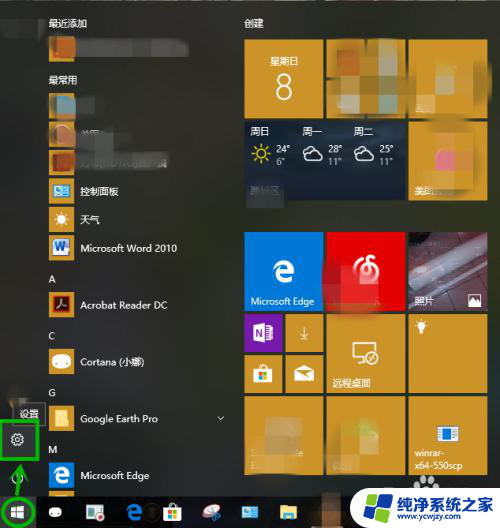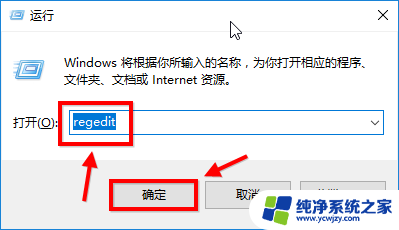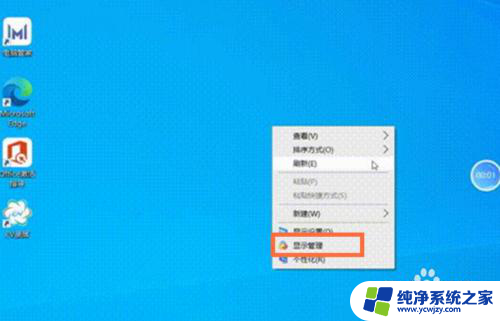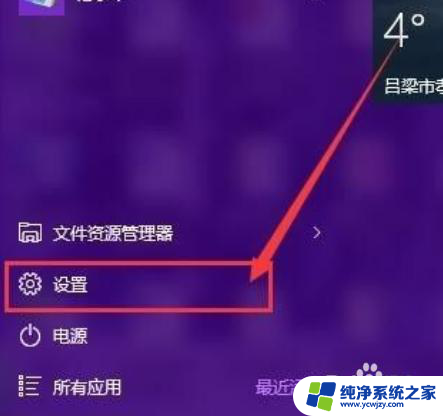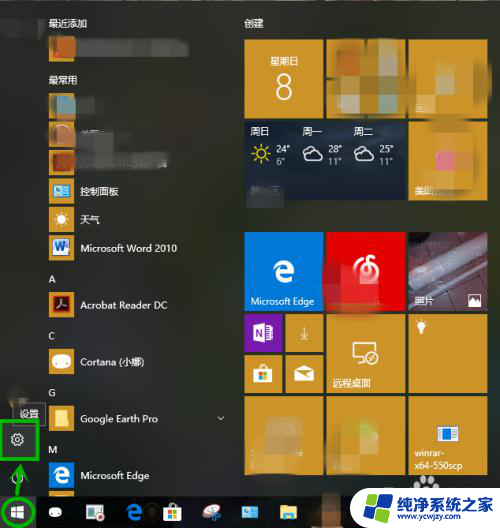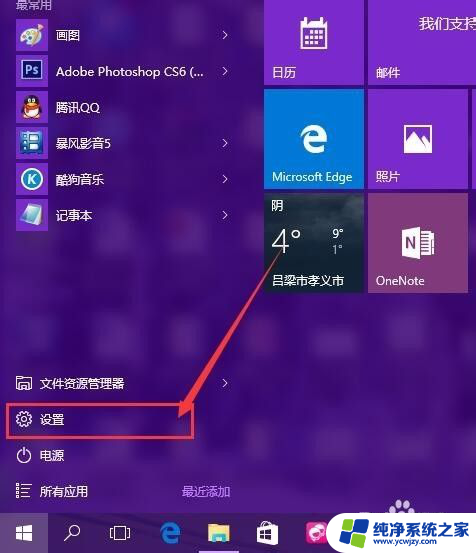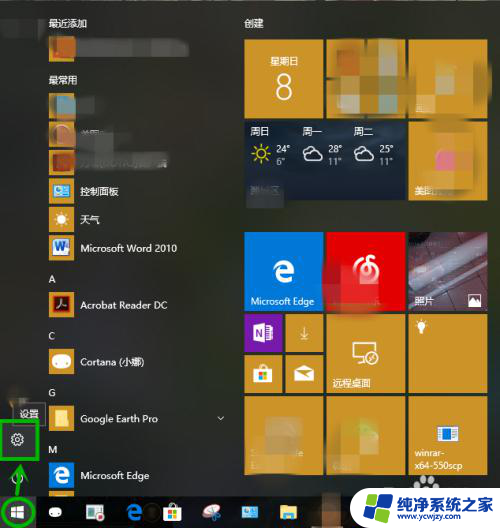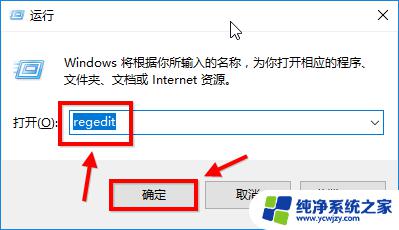win10怎么将窗口背景颜色设置护眼色
在使用Win10电脑的过程中,为了保护眼睛健康,设置屏幕护眼色是非常重要的,在Win10系统中,我们可以很方便地将窗口背景颜色设置为护眼色,减轻眼睛的疲劳感。通过简单的操作,我们可以调整屏幕的色温和亮度,让屏幕显示的颜色更加柔和舒适,让我们在长时间使用电脑时也能保持眼睛舒适和健康。学会如何设置屏幕护眼色是非常有必要的。
具体步骤:
1.右击屏幕左下角的“Windows”按钮,从弹出的快捷菜单中选择“运行”命令:
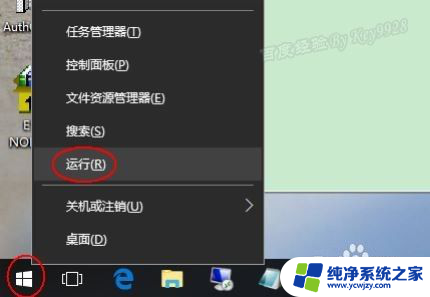
2.在打开的“运行”对话框中,输入“regedit”命令,并“确定”:
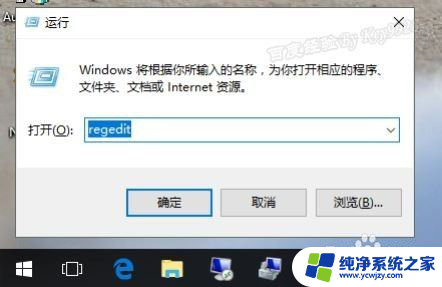
3.在打开的注册表编辑器窗口中,依次定位到:HKEY_CURRENT_USER\Control Panel\Desktop\Colors:
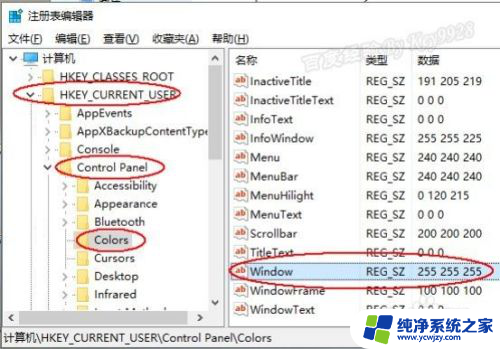
4.双击“Windows”健,默认其值为“255 255 255”,将其值改成“202 234 206”,并单击“确定”按钮继续:
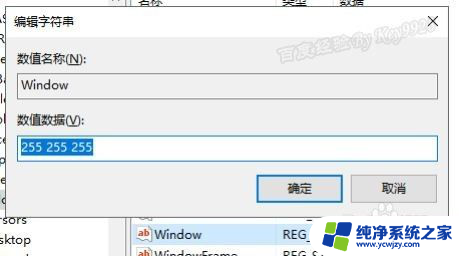
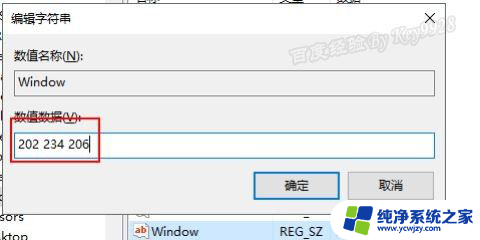
5.然后,再注销重新登陆计算机即可。重新登陆后可以发现,很多的窗口背景色已经变成了护眼色了。如运行对话框、记事本、word编辑区域的背景色:
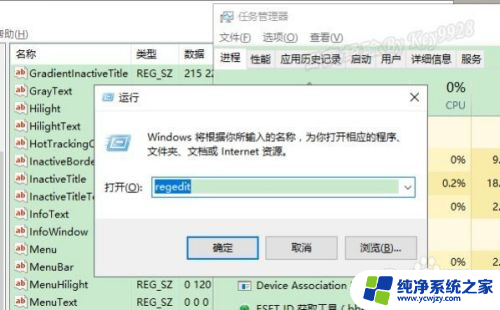
6.但需要注意的是,“此电脑”窗口中的背景色仍无法更改:
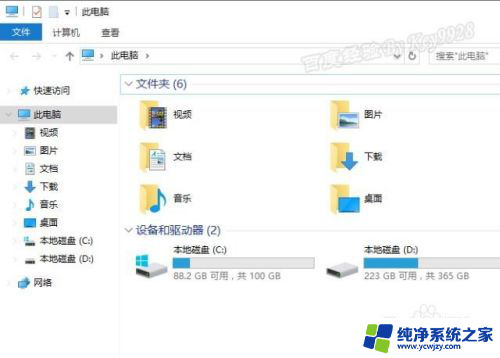
以上就是win10如何将窗口背景颜色设置为护眼色的全部内容,如果你遇到这种情况,可以尝试按照以上方法解决,希望对大家有所帮助。