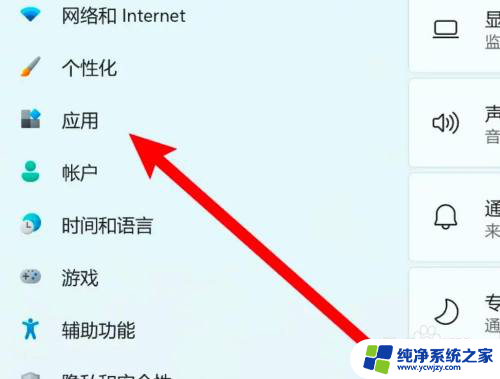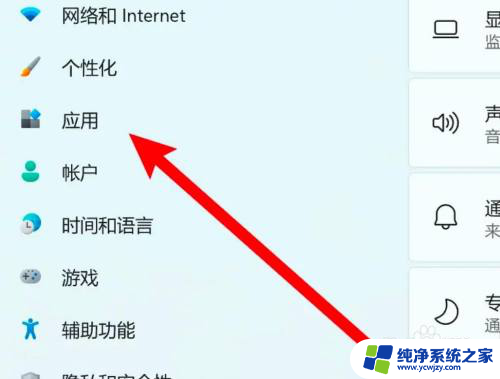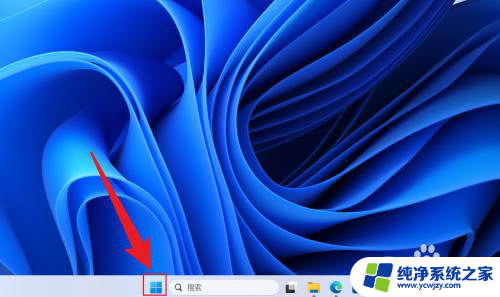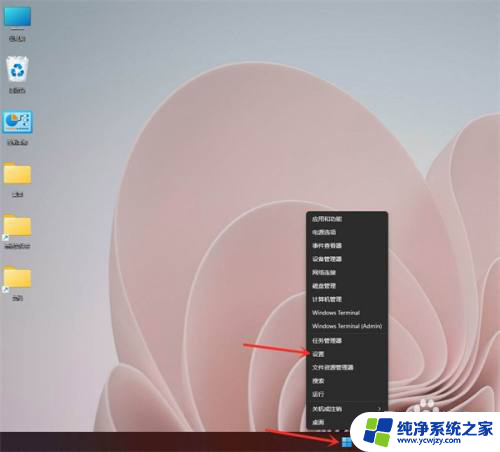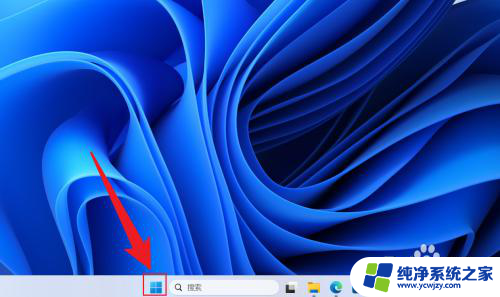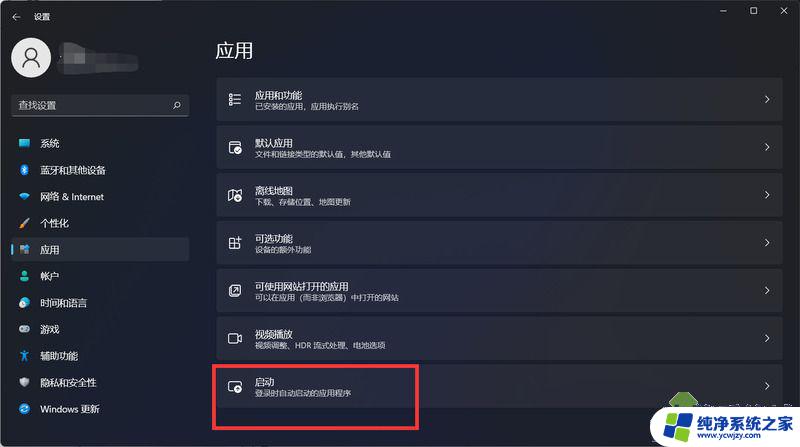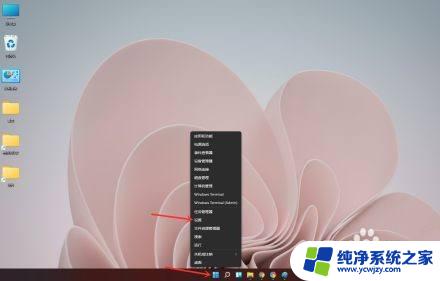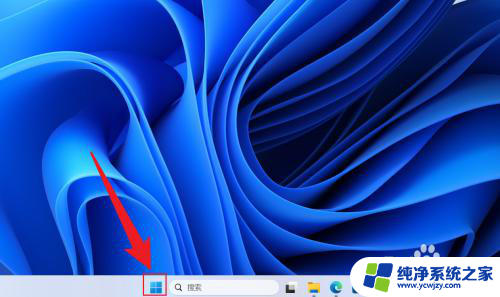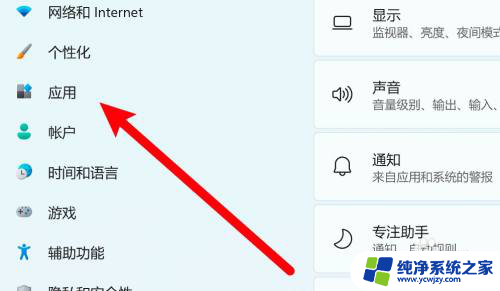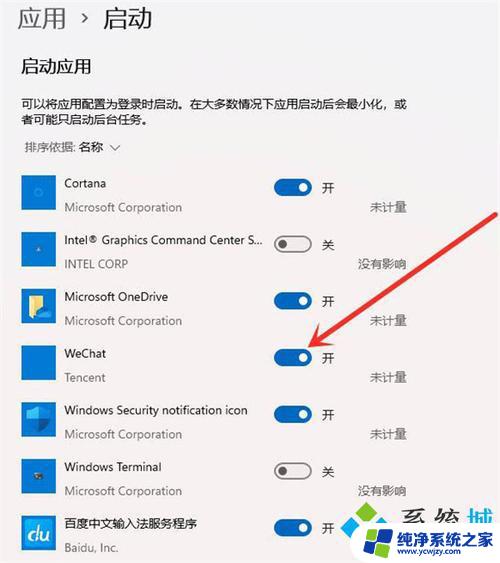win11添加开机启动项在哪里设置 win11开机启动项设置方法
更新时间:2024-02-20 16:57:34作者:jiang
在日常使用电脑的过程中,我们经常会遇到一些需要开机自启动的软件或程序,而在Windows 11系统中,添加开机启动项成为了一项非常常见的需求。究竟在哪里设置Win11的开机启动项呢?这篇文章将为大家介绍Win11的开机启动项设置方法,帮助大家轻松实现所需软件的自动启动,提高工作和生活效率。无论是对于工作还是娱乐,了解和掌握这项技巧都是非常有用的,让我们一起来探索吧!
具体方法:
1.点击应用选项
打开电脑设置,点击左边的应用选项。
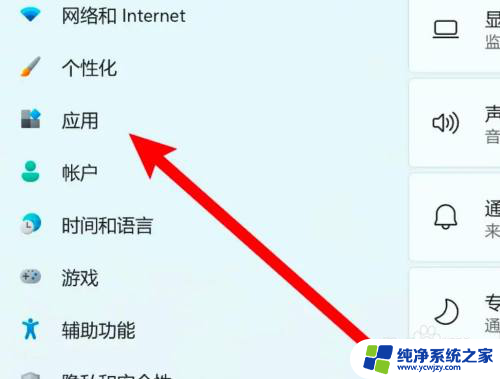
2.
点击启动选项
进入页面,点击右边的启动选项。
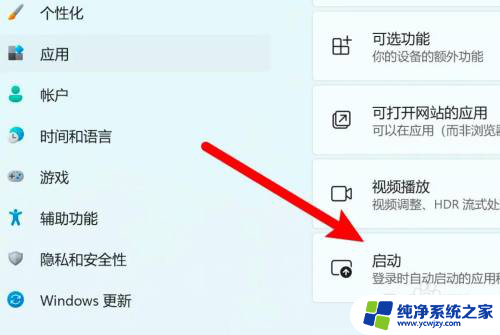
3.点击开关设置开机启动
找到要设置的应用,点击开关设置开机启动即可。
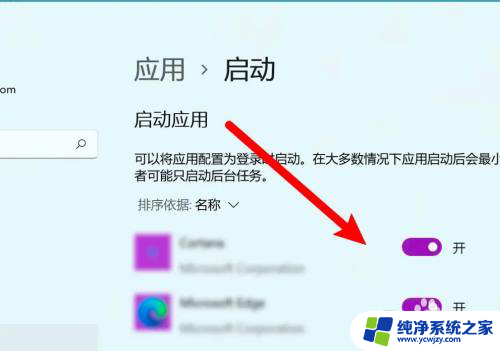
4.以上就是小编提供的全部内容,希望可以帮助到你!
以上就是Win11添加开机启动项的设置方法,如果遇到这种情况,你可以按照以上步骤解决问题,非常简单快速。