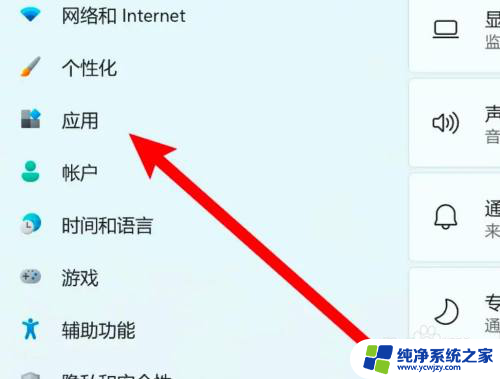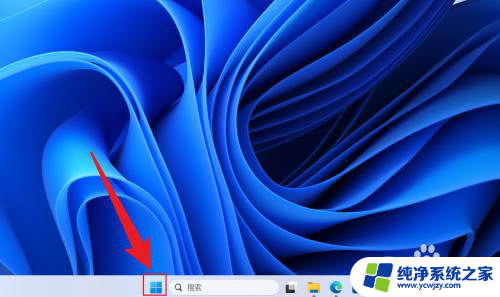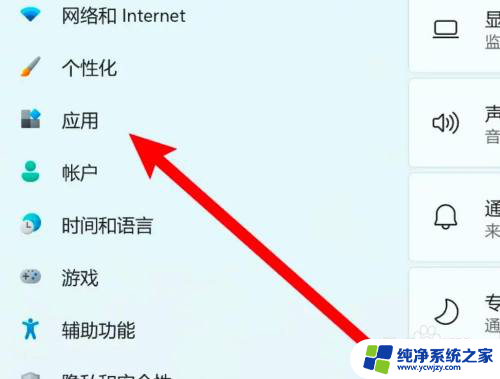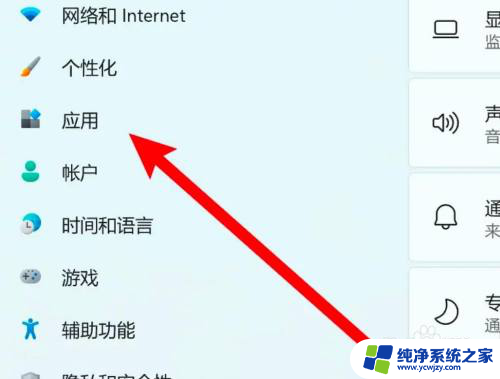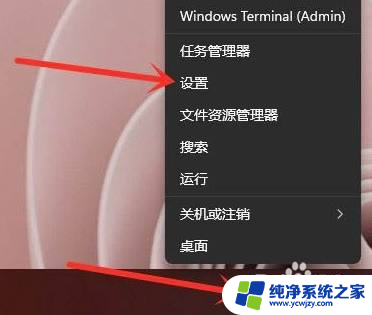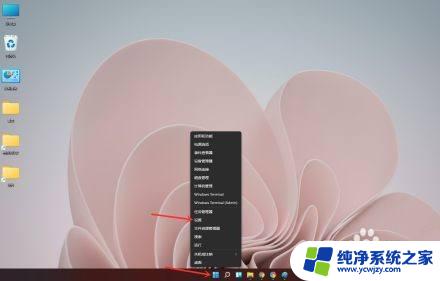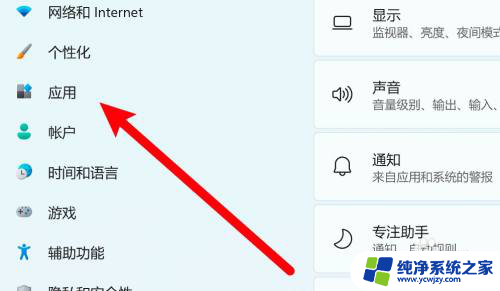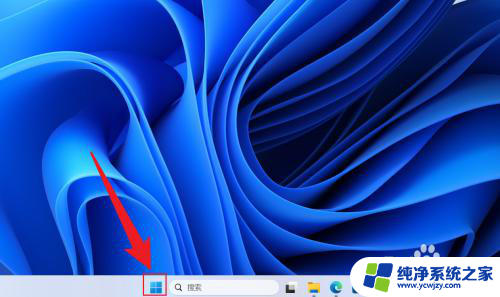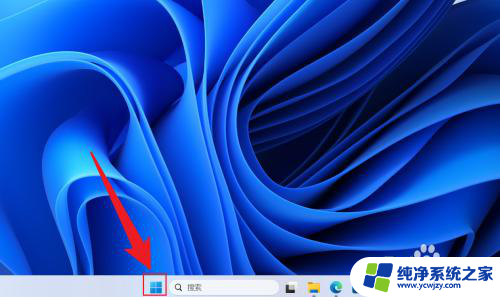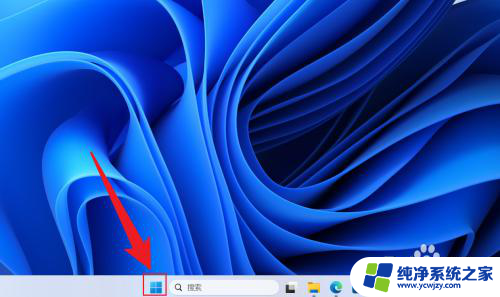win11怎么增加开机启动项 Win11开机启动项设置教程
更新时间:2024-03-25 17:06:22作者:jiang
Win11是微软推出的最新操作系统,它带来了许多令人兴奋的新功能和改进,其中一个重要的功能是增加开机启动项,使我们能够在计算机启动时自动打开某些程序或应用程序。这对于那些经常使用特定软件或需要快速访问特定文件的用户来说非常方便。如何在Win11中设置开机启动项呢?接下来我们将为您详细介绍Win11开机启动项的设置方法,让您轻松实现自定义开机启动项的功能。
步骤如下:
1.右键点击任务栏上的【开始】按钮,在弹出的菜单中点击【设置】。打开win11设置界面。
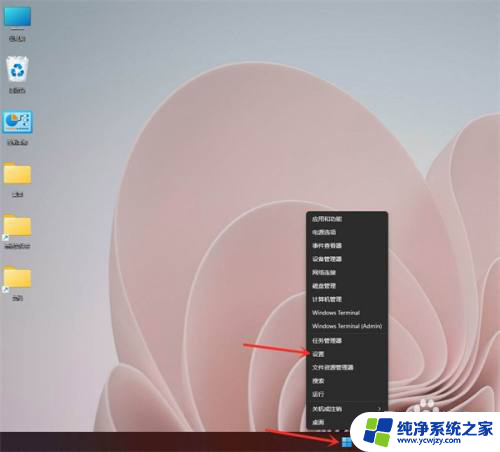
2.进入应用界面,点击【启动】选项。
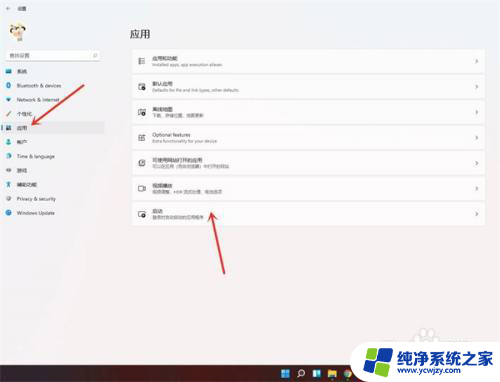
3.在启动应用列表中找到要关闭的应用,关闭右侧的开关即可。
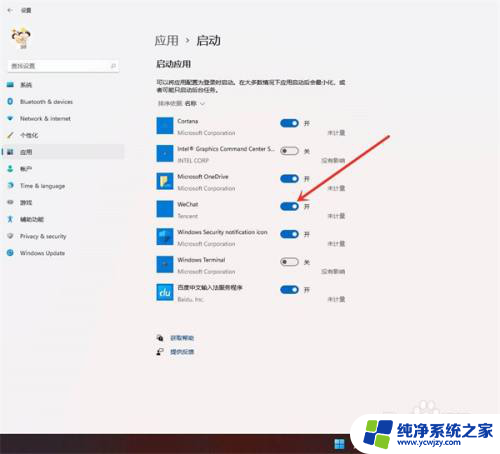
4.结果展示。
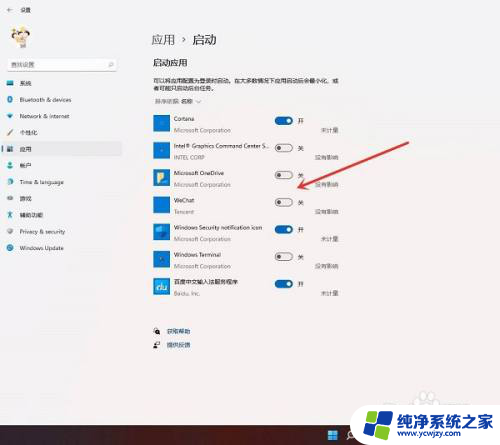
以上就是如何增加win11的开机启动项的全部内容,如果你遇到这种问题,不妨根据我的方法来解决,希望对大家有所帮助。