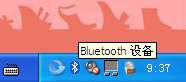台式电脑键盘不能用了怎么回事 台式电脑键盘不工作的原因和解决方法
近年来随着科技的快速发展,台式电脑已成为人们生活中不可或缺的工具之一,随之而来的问题也不可避免。有时候我们可能会遇到台式电脑键盘无法正常工作的情况,这不仅会给我们的正常使用带来困扰,还会影响我们的工作效率。台式电脑键盘不能用了是怎么回事呢?有哪些原因导致台式电脑键盘不工作?又应该如何解决这个问题呢?接下来让我们一起来探讨一下。
方法如下:
1.我们首先从键盘还没有坏掉的思想出发,去按小键盘上的Numlock键,如图。

2.如果Numlock键对应灯不亮的话,就去查看是否是主机上的USB插口没有接好。拔掉重新插入,如果键盘灯亮的话,就可以了,如图。

3.如果是因为水撒在键盘上导致的话,把键盘翻过来,拔掉接头,控水,少量水的话,控干后是不影响使用的,如图。

4.还有一种就是驱动程序运行错误,这时候需要找到桌面上的“计算机”图标,然后右键找到管理按钮,如图。如图。
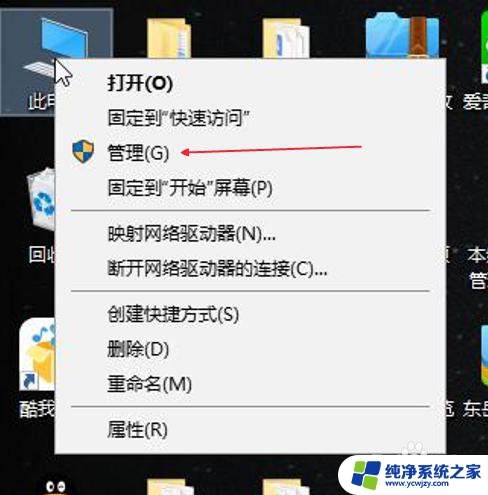
5.点击管理进入之后找到设备管理器,如图。
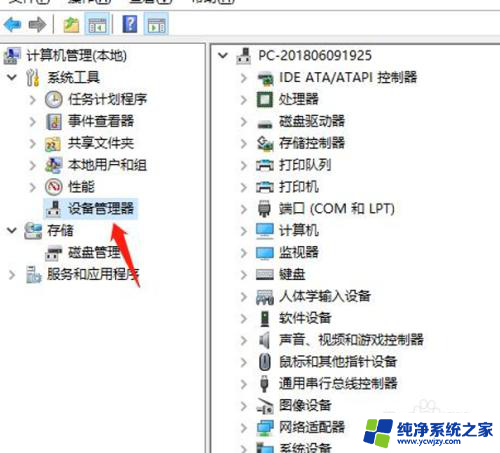
6.接着找到设备管理右边的键盘,如图。
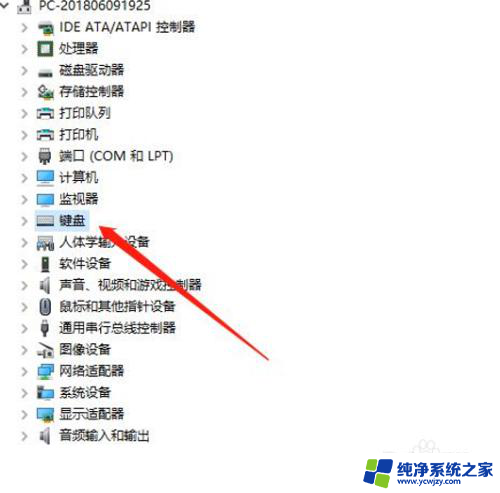
7.双击“键盘”看到弹出一个HID Keyboard Device,如图。
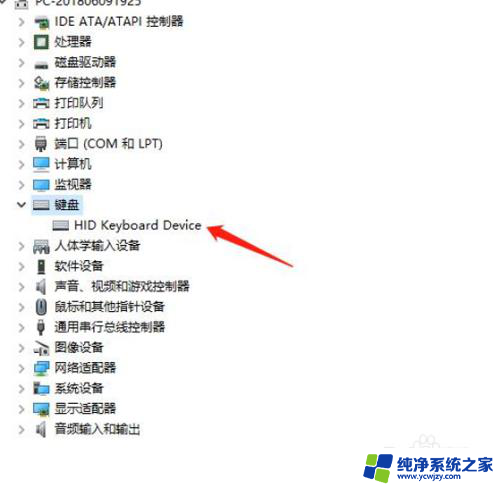
8.点击HID Keyboard Device右键找到属性,在属性面板里会看到键盘程序运行是否正常。如果正常的话,就没有问题,如图。
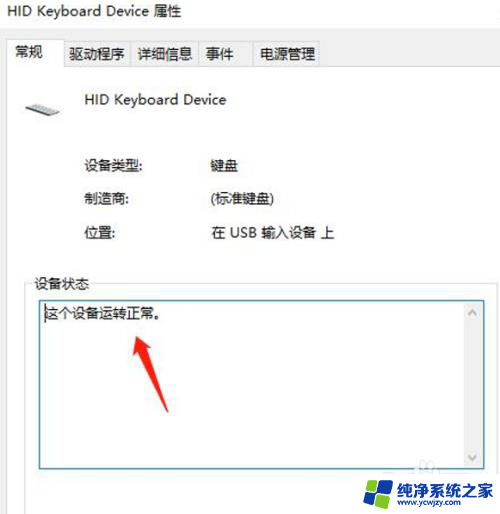
9.不正常的话,可以单击驱动程序菜单,在如图位置点击“更新驱动程序”按钮,等待更新完成后,点击确定,如图。如果程序运行正常的话,键盘就可以使用了。
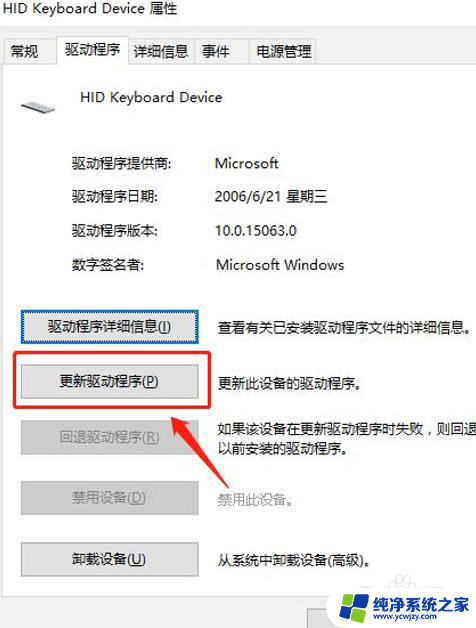
10.如果以上办法都不行的话,可能是键盘坏了。更换一个新键盘就可以的,更换的时候,关机之后,需要注意先断掉电源,然后换上键盘。

11.重新打开电脑,开机,单击键盘锁按钮可以亮这时候就可以用的。

以上是关于台式电脑键盘无法使用的全部内容,如果您不了解,可以按照小编的方法进行操作,希望对大家有所帮助。