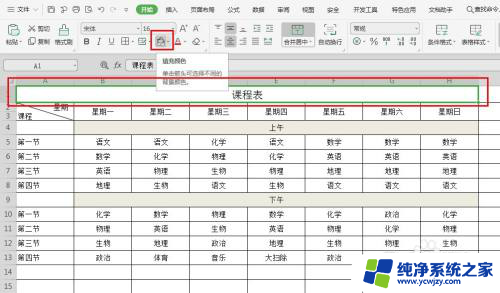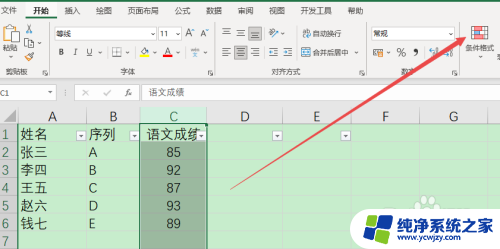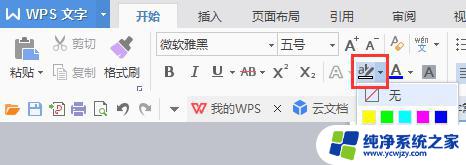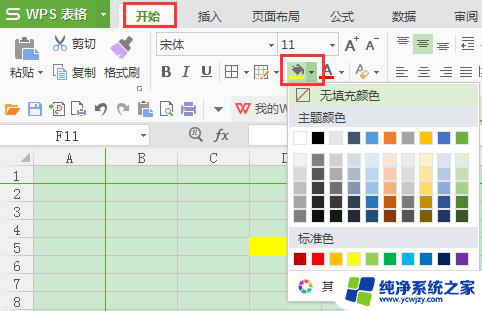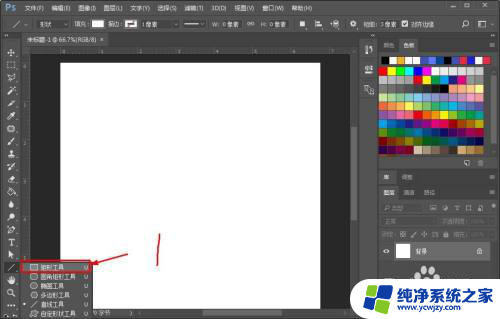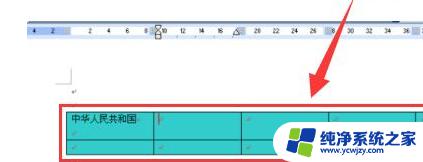excel填充颜色怎么设置 Excel表格如何批量填充颜色
excel填充颜色怎么设置,在Excel中,我们经常需要对表格进行填充颜色的操作,以便突出显示特定的数据或者美化表格的外观,如果要对大量的单元格进行颜色填充,逐个设置将会非常耗时和繁琐。如何批量填充颜色成了我们关注的焦点。幸运的是Excel提供了一种便捷的方式来实现批量填充颜色的需求。下面我们将介绍如何利用Excel的功能来简单快速地对表格进行颜色填充。
具体方法:
1.首先我们打开Excel文件,然后选择需要填充颜色的单元格。我以填充下图中的单元格为例。

2.选择单元格后,我们点击功能栏中的“开始”。然后在开始栏这里点击“填充颜色”图标(该图标形状类似油漆桶)。
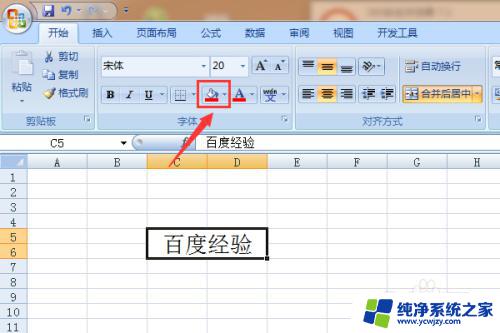
3.这时在弹出的颜色对话框中,在主题颜色或者标准色中选取需要填充的颜色。选中颜色之后点击该颜色即可。比如我们想填充红色,我们就点击标准色中的红色图标就可以了。之后选中的单元格就会被红色填充了。

4.如果在主题颜色或者标准色里都找不到我们需要填充的颜色,我们可以点击“其他颜色”功能键。
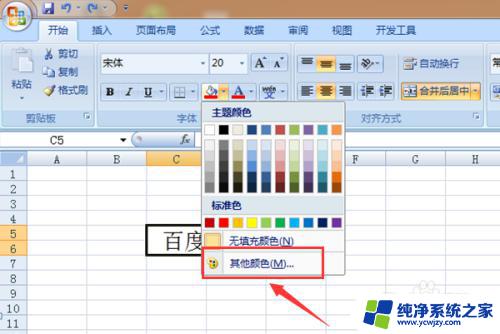
5.这时会弹出“颜色”对话框,在对话框中的“标准”栏这里。我们在图中选取需要的颜色后点击右上方的确定键即可。
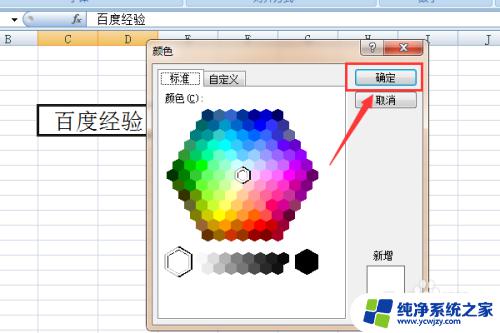
6.我们也可以在“颜色”对话框的“自定义”这里调出一种颜色作为填充图案。调出颜色后点击确定即可。
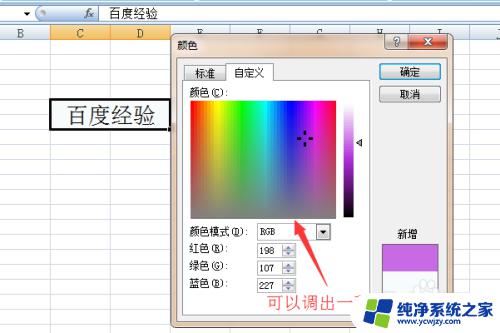
以上是设置Excel填充颜色的全部内容,如果您遇到这样的情况,请根据本文的方法解决,我们希望这篇文章对您有所帮助。