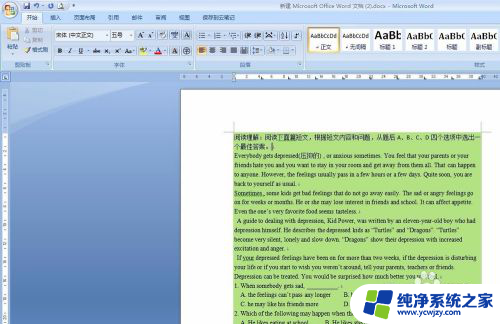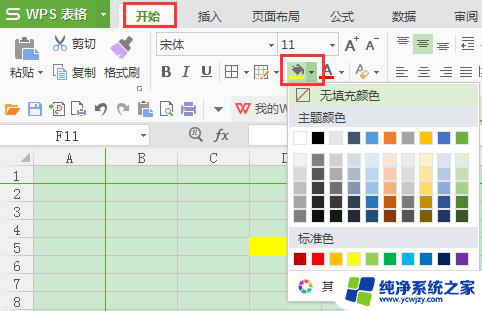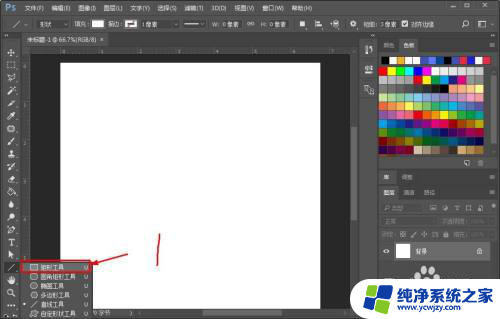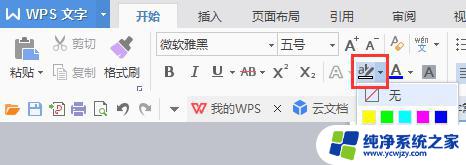word文档填充颜色在哪里 Word文档中填充颜色的方法
word文档填充颜色在哪里,Word文档是一款功能强大的文字处理软件,广泛应用于办公和学术领域,在编辑文档时,有时我们需要为某些文字或区域添加颜色,以突出重点或美化排版。那么在Word文档中,我们应该如何填充颜色呢?填充颜色的方法主要有两种:使用预设的颜色方案或自定义颜色。预设颜色方案可以从Word中提供的颜色列表中选择,而自定义颜色则可以根据自己的需求来设置。无论是哪种方法,只需简单的几步操作,就能轻松实现填充颜色的效果。下面我们将详细介绍Word文档中填充颜色的方法,让您更加熟练地运用这一功能。
步骤如下:
1.其次,给Word文档背景填充颜色。步骤如下:点击【格式】菜单下的【背景】,然后再在二级菜单中选择一种颜色即可。
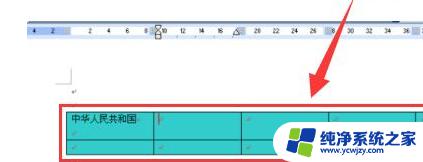
2.如果是给Word文档中的文本框填充颜色,步骤如下:双击需要填充颜色的文本框线条,

3.在弹出来的窗口上,点击“颜色”一栏右边的小三角形按钮。在弹出来的颜色面板上,任意点击选中其中一种颜色,点击“确定”即可。
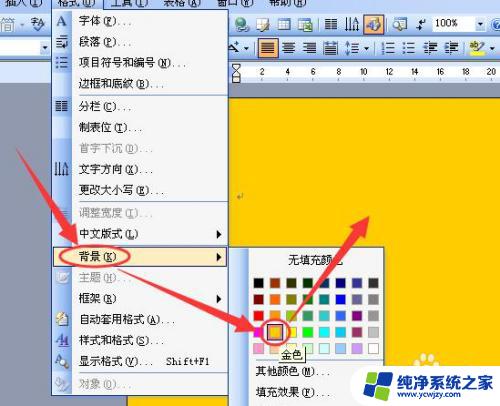
4.如果是给表格填充颜色,步骤如下:右击表格。选择【边框和底纹】,选择需要的颜色,点击“确定”即可。
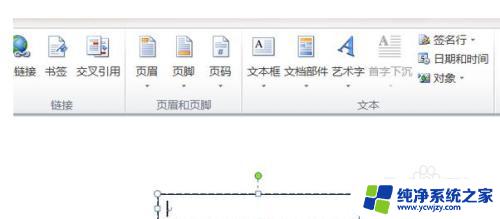
5.如果是给绘制的图形填充颜色,步骤如下:在图形上点击右键,选择【设置自选图形格式】,
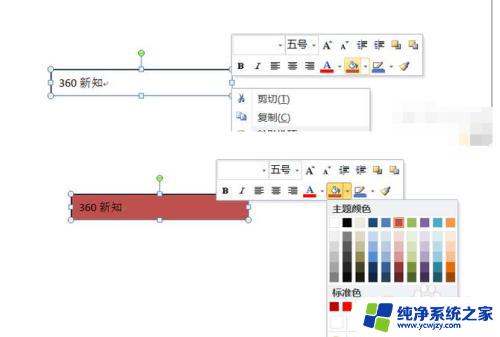
6.然后在【设置自选图形格式】对话框中设置需要的颜色、边框线条颜色等,最后点击“确定”即可。
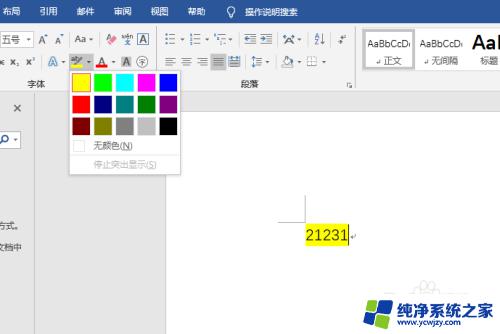
以上是关于如何填充Word文档颜色的全部内容,如果您遇到了类似的情况,可以按照我的方法解决。