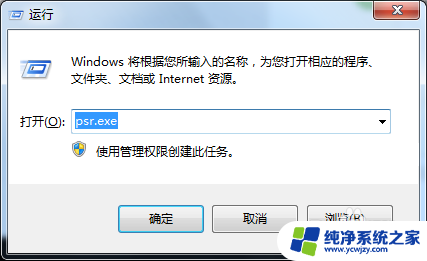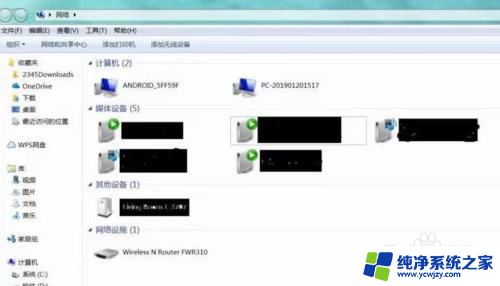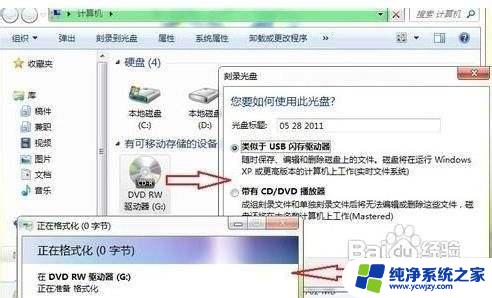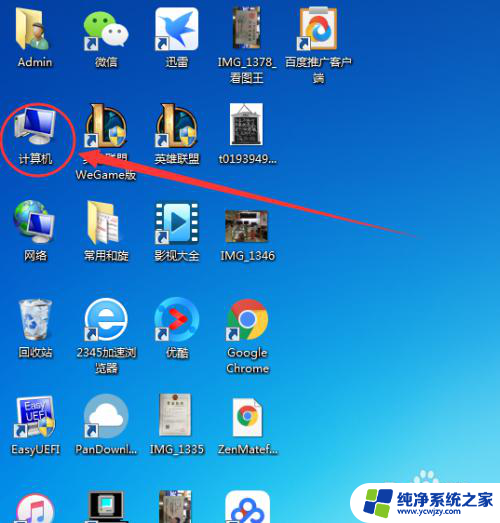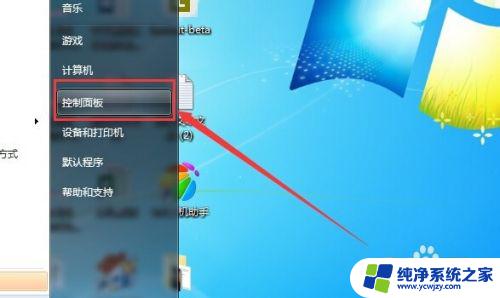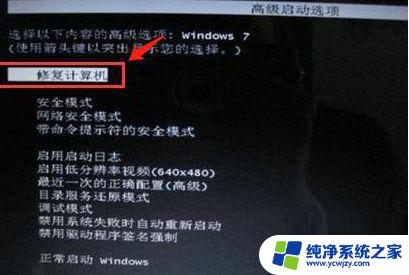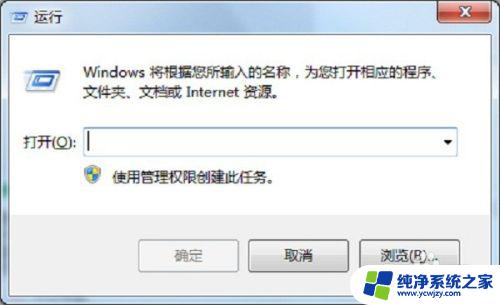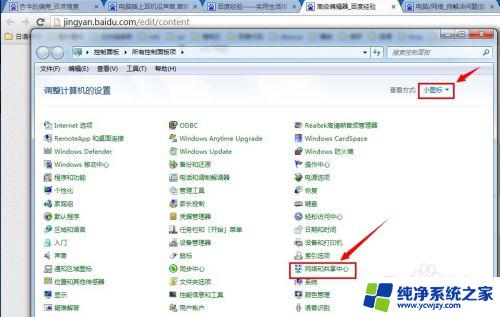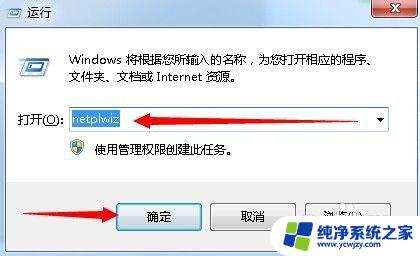win7录像功能 Win7自带的屏幕录制功能使用方法
win7录像功能,Win7系统自带的屏幕录制功能是一项非常实用的工具,它能够帮助我们轻松地记录屏幕上的操作过程和展示内容,无论是教学演示、软件操作指导还是游戏录制,Win7的录像功能都能满足我们的需求。使用该功能非常简单,只需按下快捷键Win+G,即可呼出录制工具栏,通过简单的设置,我们就可以开始录制屏幕上的一切。Win7的录像功能还提供了多种录制选项,如录制声音、调整画面质量等,让我们能够根据实际需求进行个性化设置。Win7自带的屏幕录制功能为我们提供了便捷、高效的录制工具,让我们能够更好地展示和分享自己的操作经验。
具体方法:
1.首先按下WIN+R快捷键,然后输入psr.exe,打开问题步骤记录器。
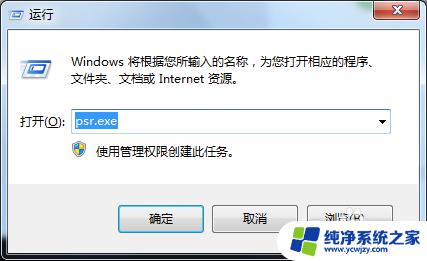

2.现在我们就可以开始录屏操作了。点击开始录制,便处于录制状态。程序可以监视我们鼠标在屏幕的操作并记录下来。

3.录制完毕后,点击右侧的小三角,选择设置,可以设置保存路径。选择好自己的保存路径点击确定即可。

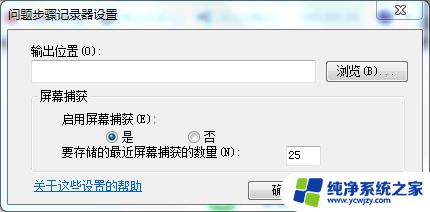
4.在录制过程中我们还可以对屏幕上的某个操作添加批注说明。单击程序界面的添加批注按钮,此时我们看到鼠标变成了一个“+”字。拖到鼠标可以在需要标志的界面中画出一个矩形,此时在屏幕下面弹出一个“添加注释”对话框,在此输入问题描述信息了。

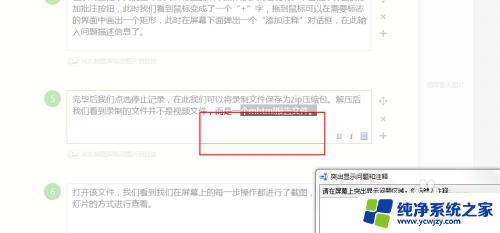
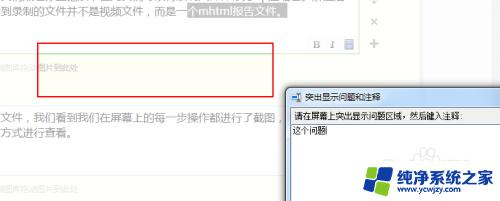
5.完毕后我们点选停止记录,在此我们可以将录制文件保存为zip压缩包。解压后我们看到录制的文件并不是视频文件,而是一个mhtml报告文件。



6.打开该文件,我们看到我们在屏幕上的每一步操作都进行了截图。并且支持以幻灯片的方式进行查看。
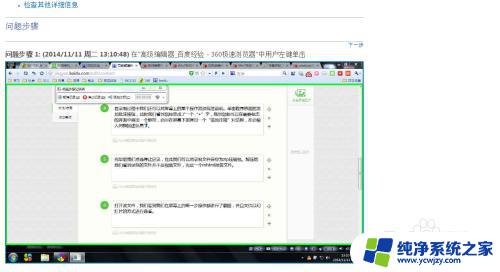
以上是Win7录像功能的全部内容,如果您遇到相同的问题,请参照小编的方法处理,希望这能对您有所帮助。