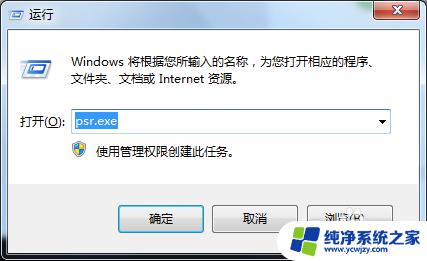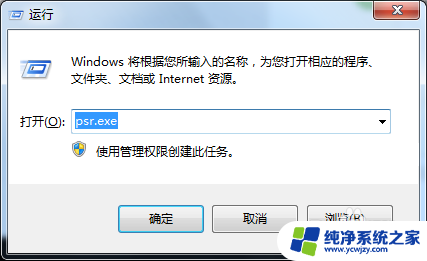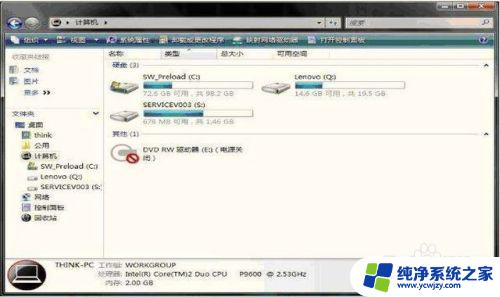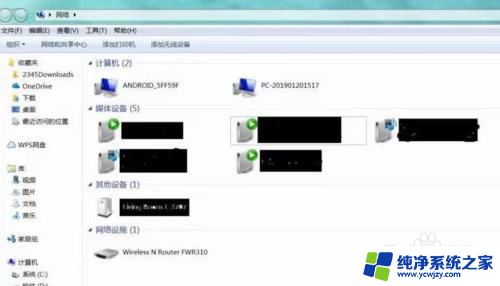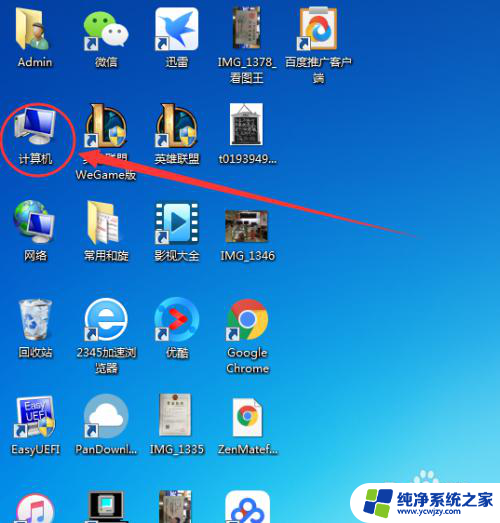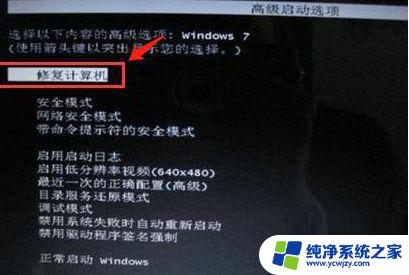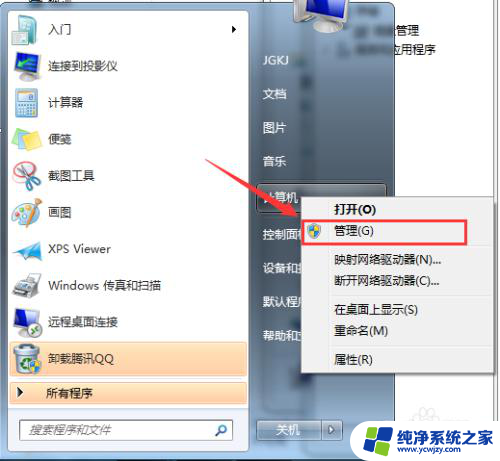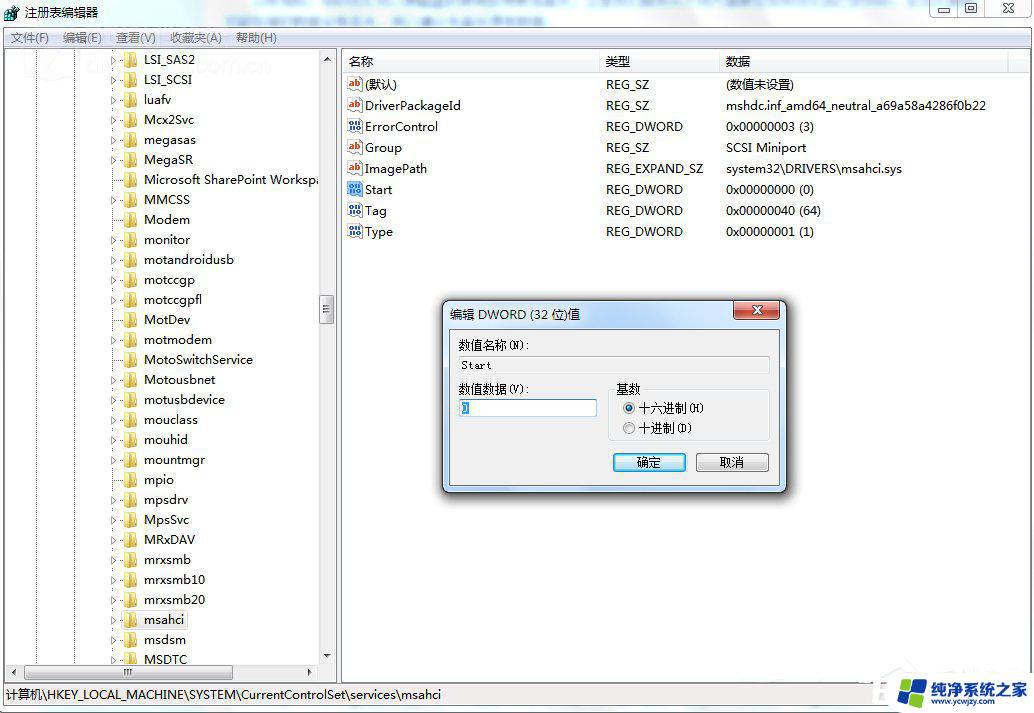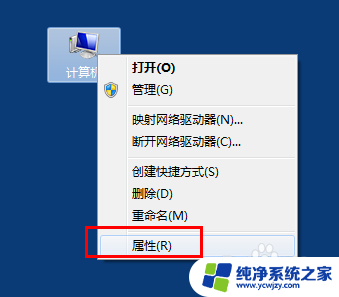win7怎么刻录cd光盘 如何在Win7系统中使用自带的光盘刻录功能
win7怎么刻录cd光盘,在如今数字化的时代,光盘刻录似乎已成为一种逐渐被遗忘的技能,在某些特定的场合,我们仍然需要利用光盘来存储和传输数据。而对于使用Win7系统的用户来说,幸运的是系统内置了光盘刻录功能,使我们能够轻松地刻录CD光盘。不需要下载额外的软件或工具,只需简单的几个步骤,即可完成光盘刻录任务。接下来我们将详细介绍在Win7系统中如何使用自带的光盘刻录功能,让您轻松掌握这一技巧。
方法如下:
1.Windows7系统刻录DVD光盘把一张空白光盘放入刻录机,打开“计算机”窗口,双击刻录机图标,弹出“刻录光盘”对话框,选择刻录类型。这里有两个选项:一个是“类似于USB闪存驱动器”;另一个是“带有CD/DVD播放器”。选择“类似于USB闪存驱动器”,将刻录一张可以随时保存、编辑和删除文件,可以在WinXP或更高版本系统中运行的光盘;选择“带有CD/DVD播放器”模式刻录光盘,光盘光盘可以在大多数计算机上工作,但是光盘中的文件无法编辑或删除。选择“类似于USB闪存驱动器”模式1、如果选择“类似于USB闪存驱动器”,单击“下一步”。系统会对空白光盘进行格式化(如图1)。
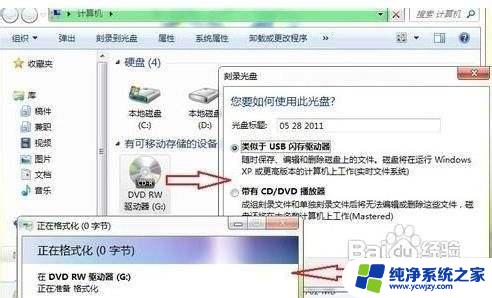
2、完成对空白光盘格式化后,自动打开空白光盘,将需要刻录到光盘的文件复制、剪切或拖动到空白光盘窗口中,刻录机开始工作,将相关文件刻录到光盘中(如图2)。

3.选择“带有CD/DVD播放器”模式1、如果选择“带有CD/DVD播放器”,单击“下一步”。系统不会对空白光盘进行格式化,而是直接打开,将需要刻录到光盘的文件复制、剪切或拖动进来后。2、单击“刻录到光盘”按钮,启动“刻录到光盘”向导。进入“准备此光盘”窗口,设置好光盘标题和刻录速度(如图3),单击“下一步”按钮,Windows7自动完成光盘的刻录。
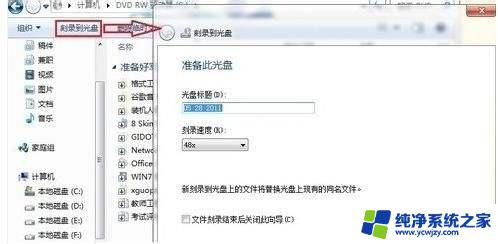
4.Windows7系统刻录音频CD光盘1、Windows7自带的刻录功能还可以方便地刻录音频CD光盘,将需要刻录的音乐文件复制、剪切或拖动进来后。2、单击“刻录到光盘”按钮,启动“刻录到光盘”向导。设置好光盘标题和刻录速度,单击“下一步”。进入“刻录音频CD”窗口,选择一种刻录模式(如图4)。

5.3、如果选择“生成一张音乐CD”,单击“下一步”。系统直接开始刻录。4、如果选择“生成一张数据CD”,单击“下一步”。系统会调用Windows Media Player,此时我们只需要单击“开始刻录”按钮,Windows7将自动完成刻录工作(如图5)。
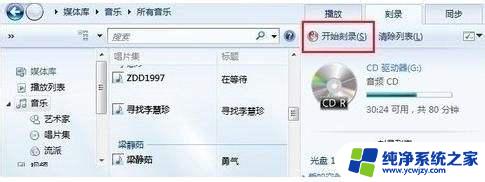
6.想要刻录光盘的用户,可以尝试使用上面介绍的Windows7系统自带的刻录功能。
以上就是如何刻录 CD 光盘的全部内容,如果你遇到同样的情况,可以参照本文提供的方法来解决,希望对大家有所帮助。