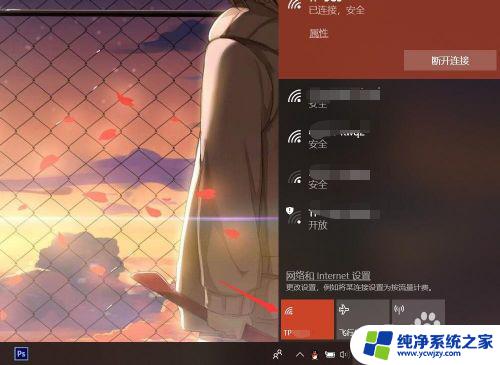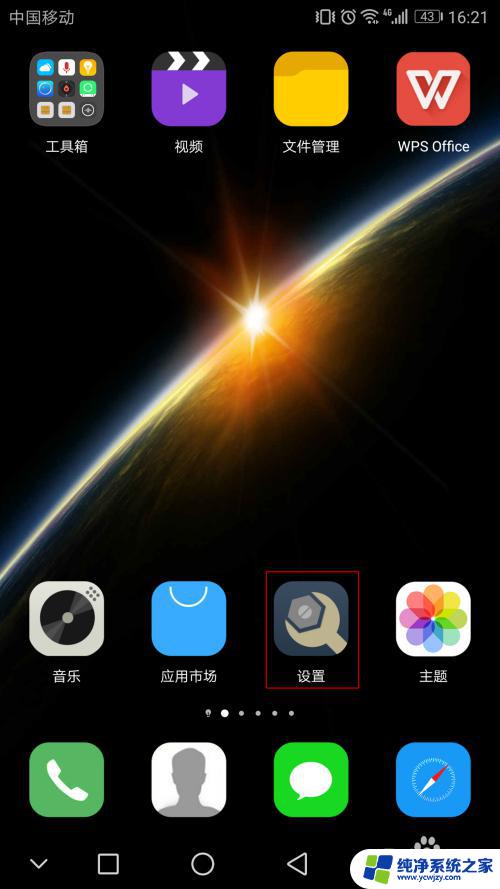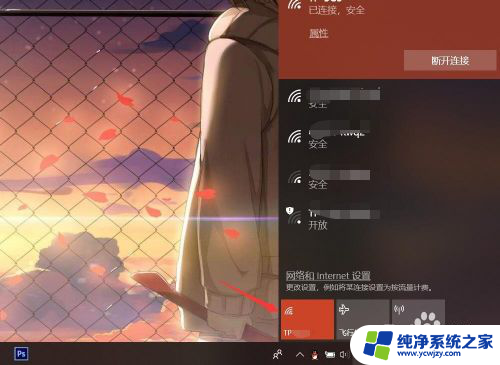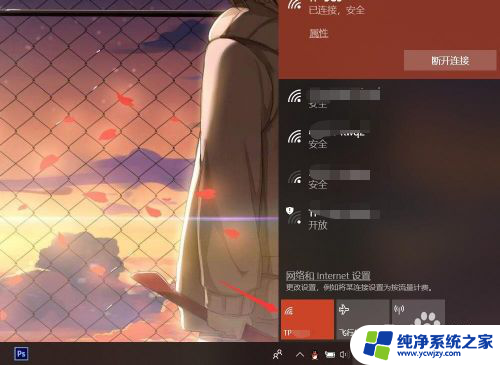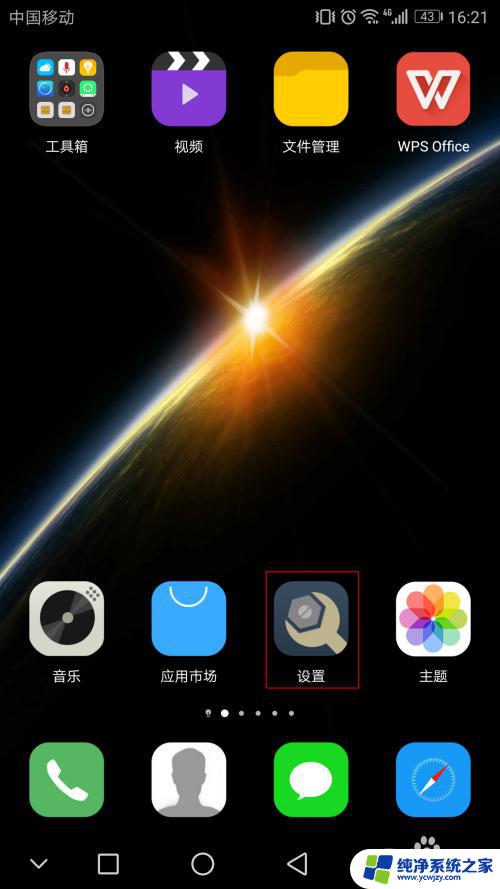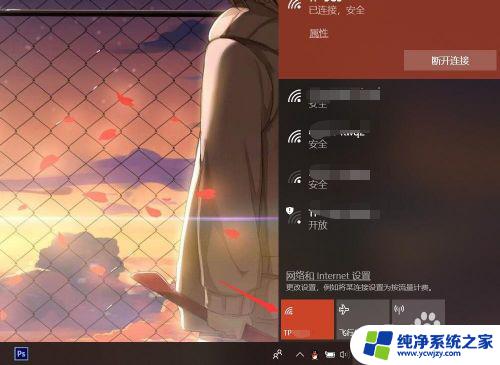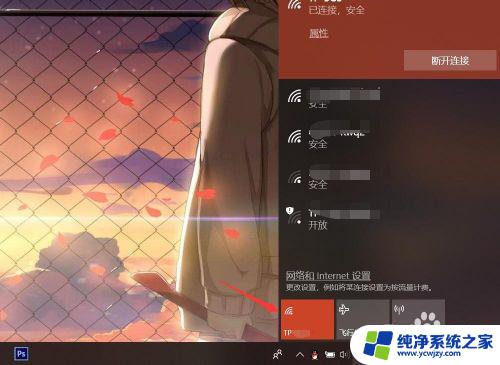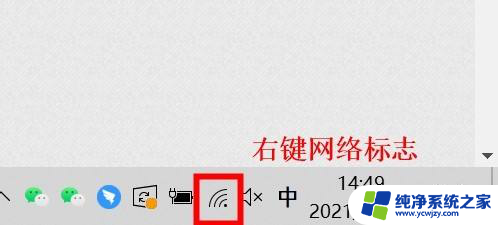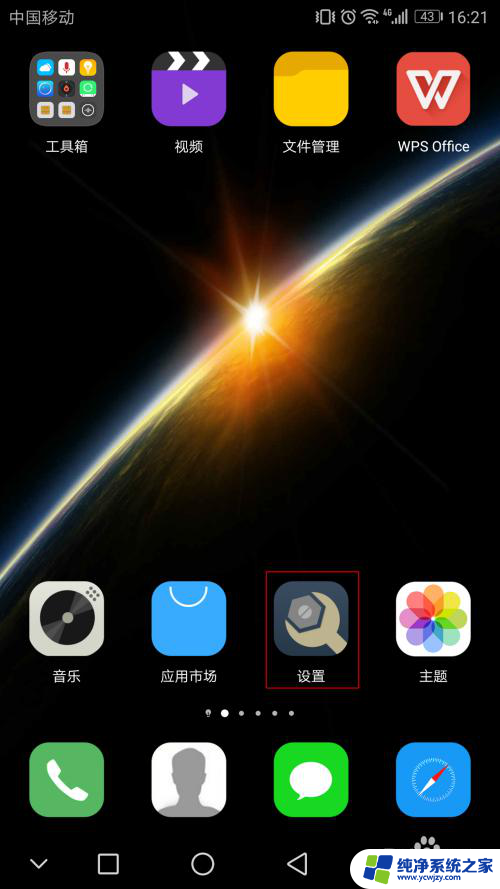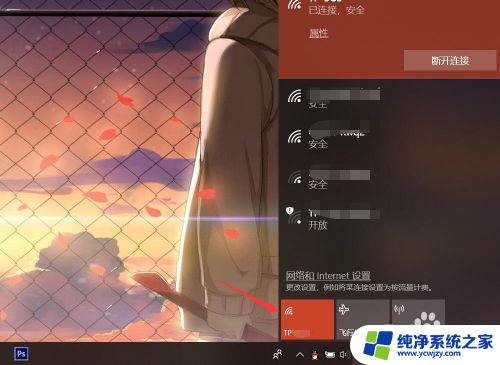电脑怎么查看已连接的wifi密码 在笔记本电脑上怎样查看已连接WiFi的密码
电脑怎么查看已连接的wifi密码,在现代社会中无线网络已经成为人们生活中不可或缺的一部分,随着无线网络的普及,我们经常会连接到各种不同的WiFi网络中,但是有时候我们可能会忘记某个WiFi的密码。该如何在笔记本电脑上查看已连接的WiFi密码呢?幸运的是电脑提供了一种简便的方式来帮助我们找回已连接WiFi的密码。接下来我们将介绍几种常见的方法,以帮助你轻松找回已连接WiFi的密码。
操作方法:
1.打开笔记本电脑,打开WLAN,连接到已有的无线网络。
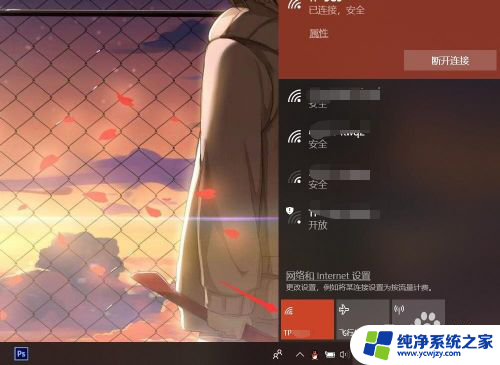
2.按下电脑键盘上的win键,进入开始界面,点击左侧齿轮进入【设置】。
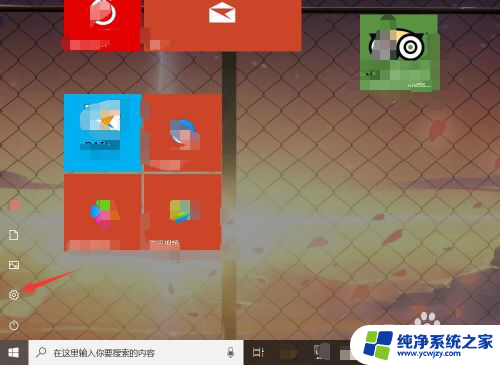
3.在设置界面,进入【网络和Internet】选项。
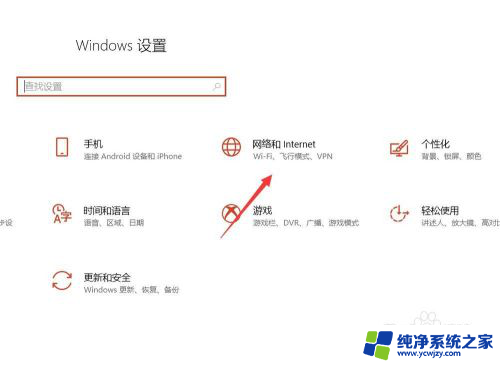
4.在网络和Internet界面,选中状态选项。并点击进入【网络和共享中心】。
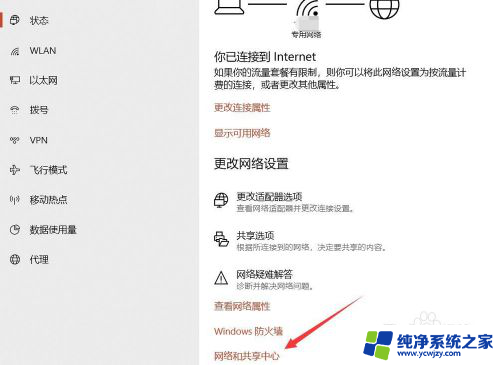
5.在网络和共享中心界面,点击WLAN连接的无线WiFi网络。
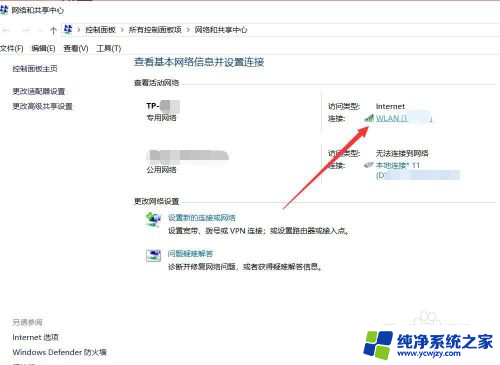
6.在WLAN窗口,可查看连接属性,点击【无线属性】。
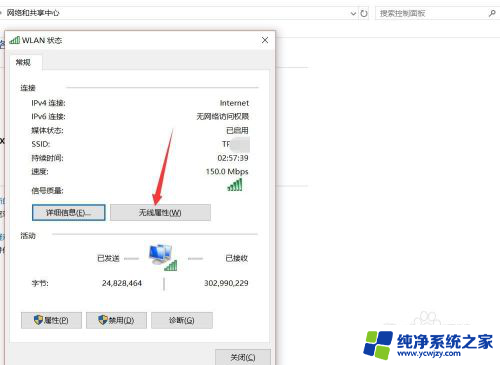
7.在无线网络属性面板,切换上方连接选项至【安全】。
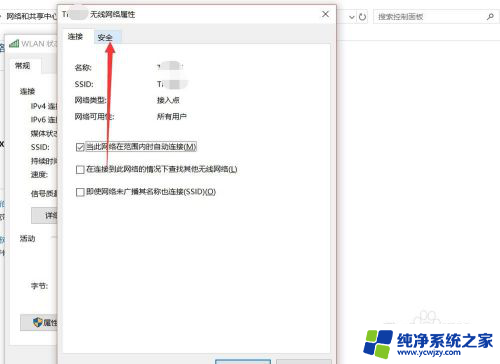
8.点击勾选下方【显示字符】,即可查看该无线网络密码详情。
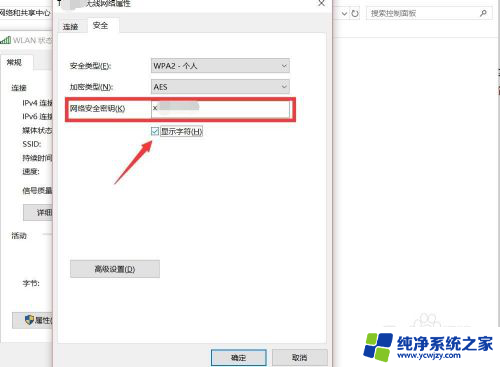
以上就是电脑如何查看已连接的wifi密码的全部内容,有遇到相同问题的用户可参考本文中介绍的步骤来解决,希望能对大家有所帮助。