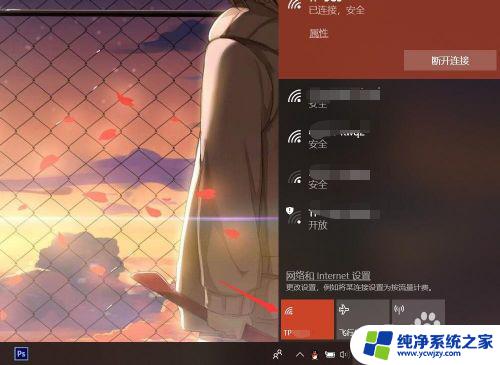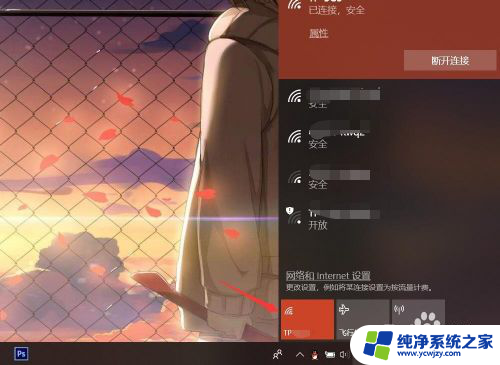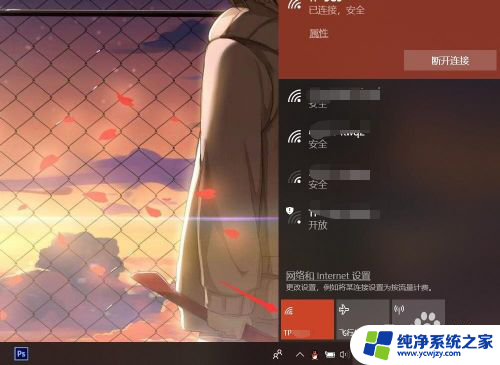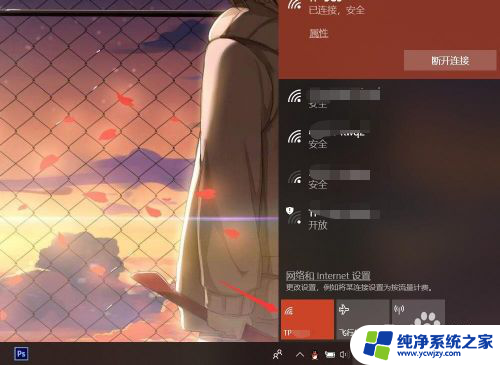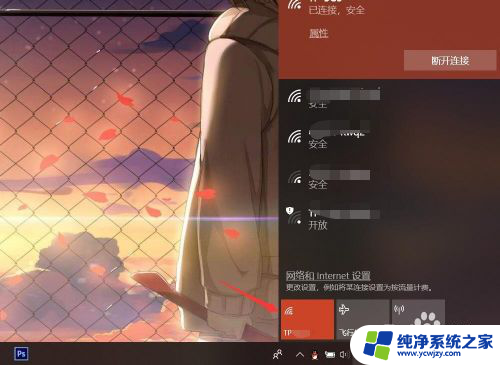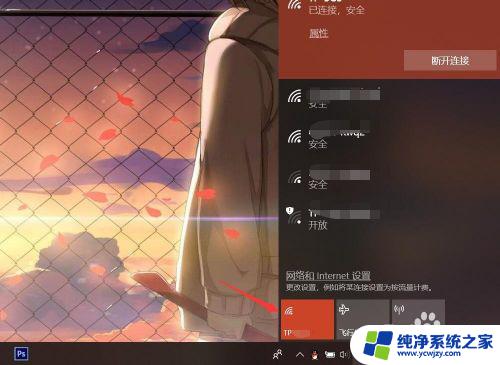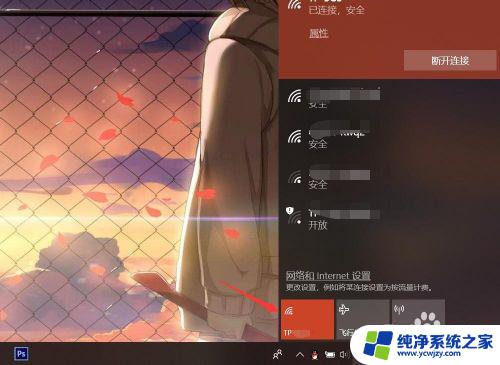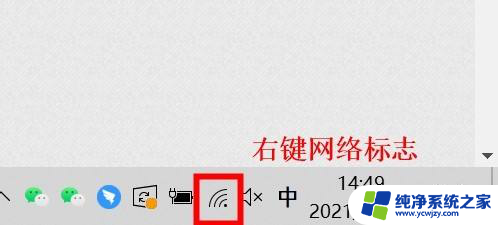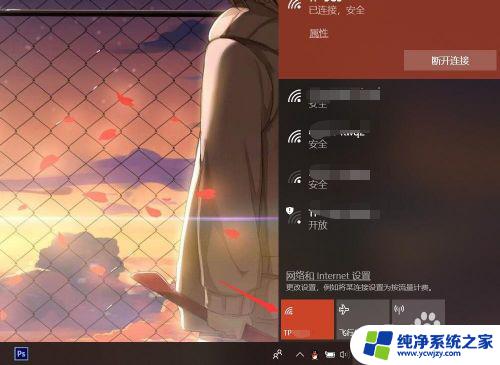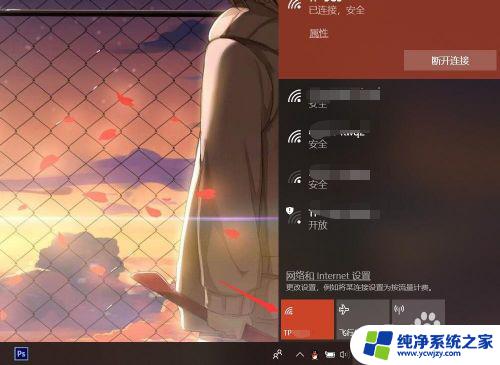如何在电脑查看wifi密码 如何在笔记本电脑上查看已连接WiFi密码
如何在电脑查看wifi密码,在现代社会无线网络已经成为人们生活中不可或缺的一部分,有时候我们会忘记已经连接到的WiFi密码,这给我们在其他设备上连接网络带来了困扰。幸运的是我们可以通过在电脑上查看WiFi密码的方法来解决这个问题。在本文中我们将介绍如何在笔记本电脑上查看已连接WiFi密码的方法,为我们提供了忘记密码时的便利。无论是在家中还是在外出旅行时,这些方法都将帮助我们轻松地连接到网络,享受无线网络带来的便利。
步骤如下:
1.打开笔记本电脑,打开WLAN,连接到已有的无线网络。
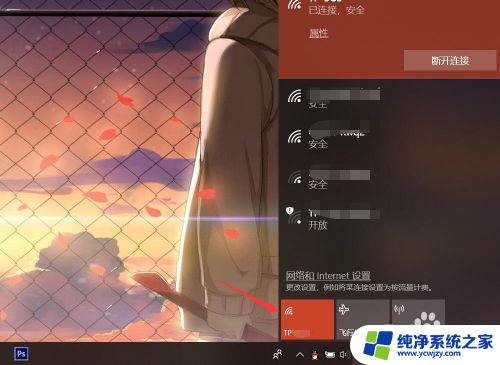
2.按下电脑键盘上的win键,进入开始界面,点击左侧齿轮进入【设置】。
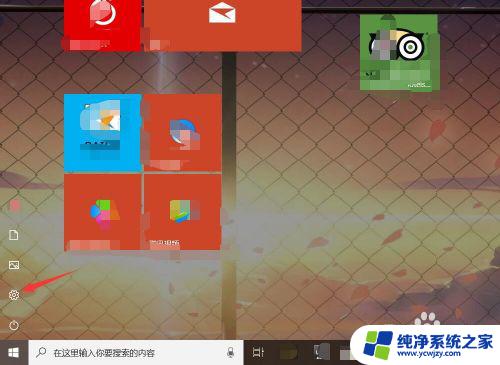
3.在设置界面,进入【网络和Internet】选项。
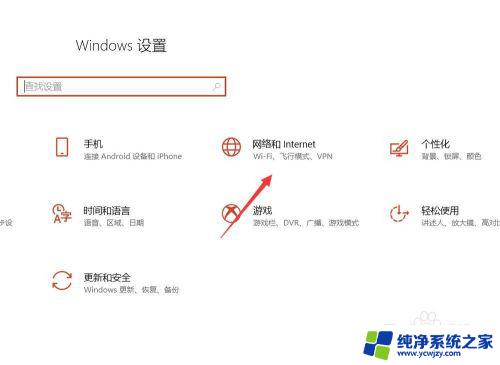
4.在网络和Internet界面,选中状态选项。并点击进入【网络和共享中心】。
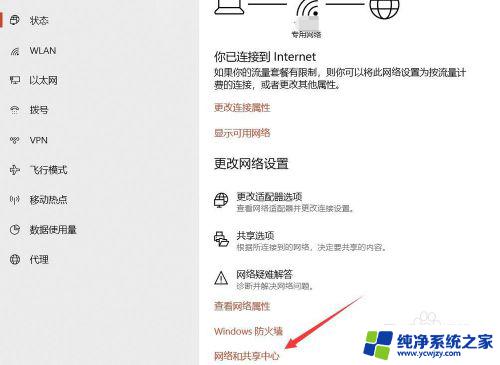
5.在网络和共享中心界面,点击WLAN连接的无线WiFi网络。
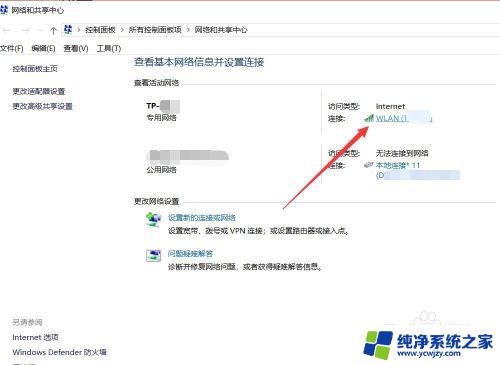
6.在WLAN窗口,可查看连接属性,点击【无线属性】。
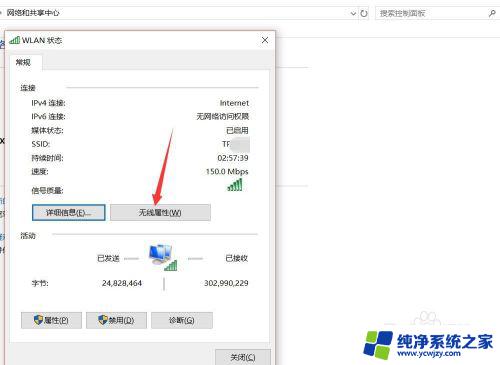
7.在无线网络属性面板,切换上方连接选项至【安全】。
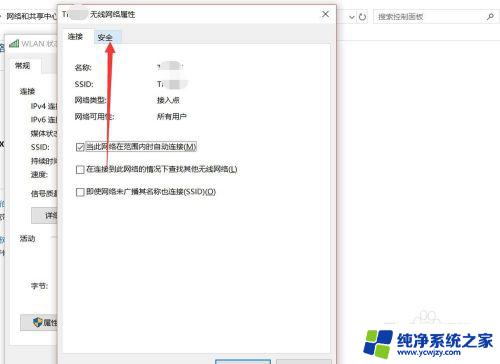
8.点击勾选下方【显示字符】,即可查看该无线网络密码详情。
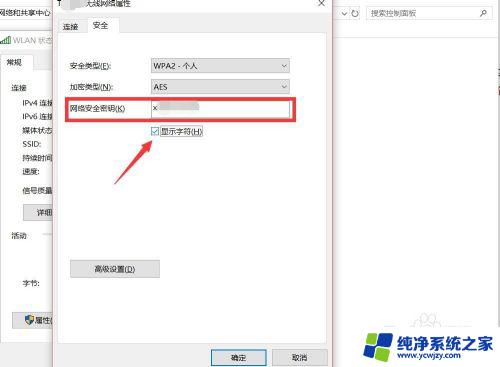
以上就是在电脑查看Wi-Fi密码的完整指南,如果您还有不明白的地方,可以根据本文提供的方法进行操作,希望这篇文章能够对您有所帮助。