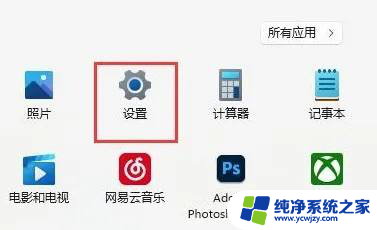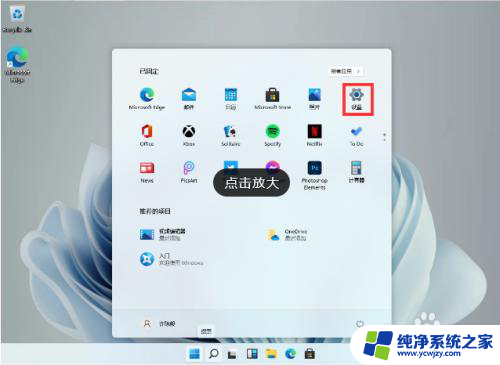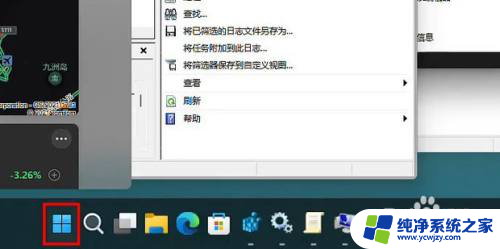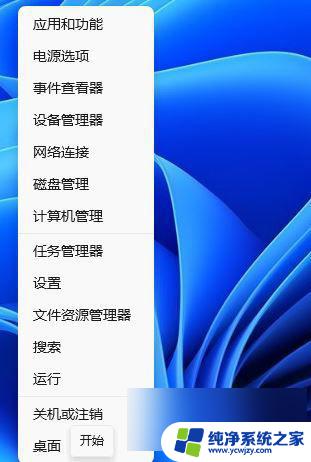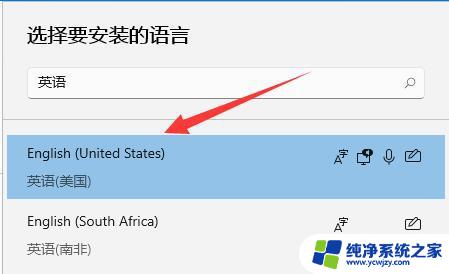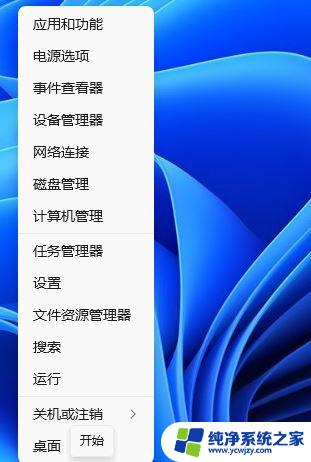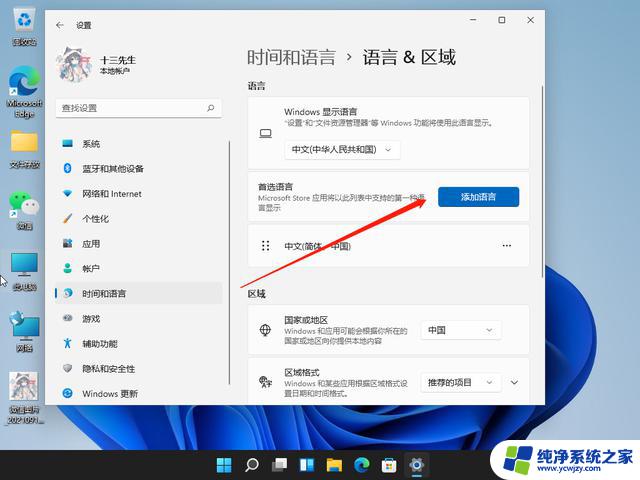windows11设置无法输入 Windows11输入法切换失败怎么办
更新时间:2024-03-11 16:59:19作者:jiang
随着Windows 11的发布,许多用户发现他们的设置中无法输入内容,而且在使用Windows 11的输入法切换时也遇到了问题,这引发了许多用户的困惑和不满。对于这个问题,我们需要找到解决办法,以确保我们能够正常地使用Windows 11的输入功能。接下来我将为大家介绍几种可能的解决方法,希望能够帮助到遇到这个问题的用户们。
具体步骤:
1.右键点击任务栏上的开始图标,在打开的菜单项中,点击设置。
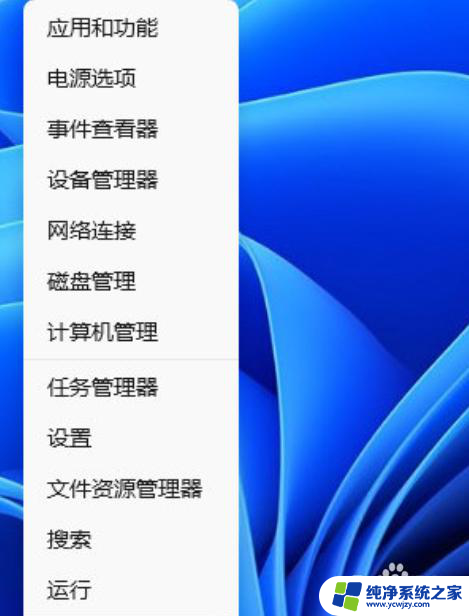
2.设置(Win+i)窗口,左侧点击时间和语言。
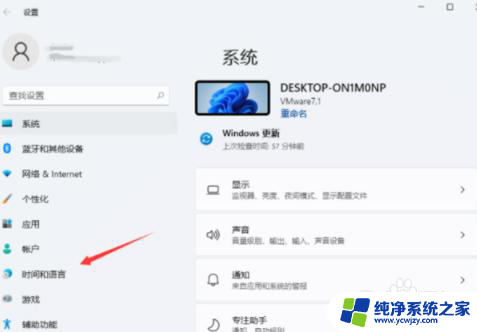
3.打开的时间和语言窗口中,找到并点击语言&区域(Windows 和某些应用根据你所在的区域设置日期和时间的格式)。
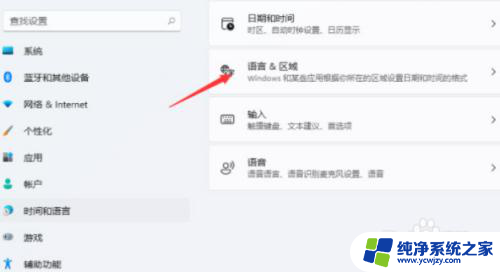
4.相关设置下,点击键入(拼写检查、自动更正、文本建议)。
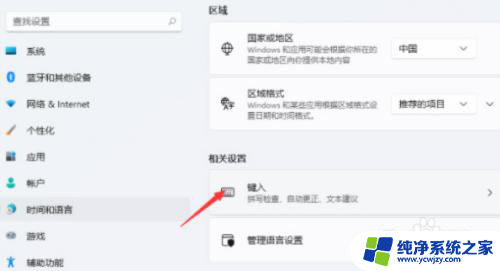
5.点击高级键盘设置。
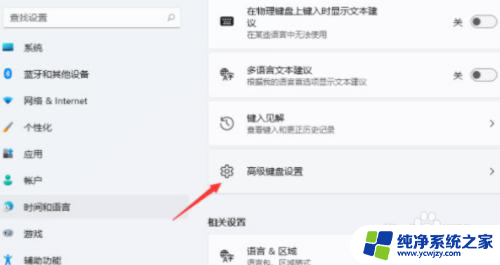
6.找到并点击语言栏选项。
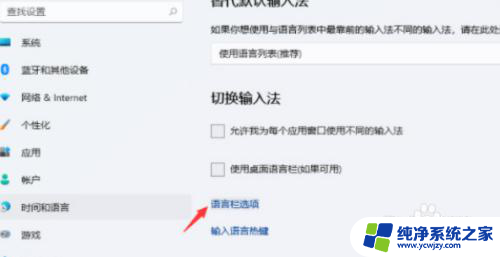
7.文本服务和输入语言窗口,切换到高级键设置选项卡。
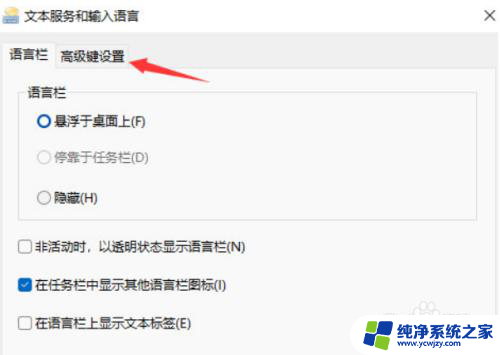
8.点击下面的更改按键顺序。
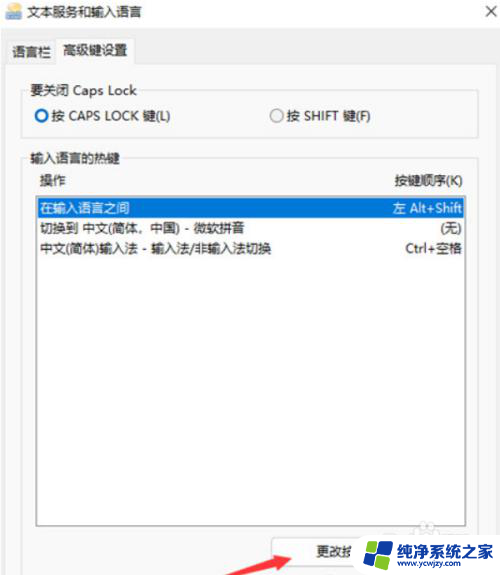
9.更改按键顺序窗口,点击选择自己熟悉的快捷键组合。
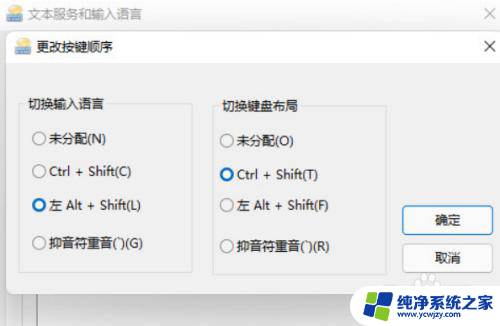
以上是关于Windows 11设置无法输入的全部内容,如果您遇到相同问题,请参考本文中介绍的步骤进行修复,希望这些步骤能对您有所帮助。