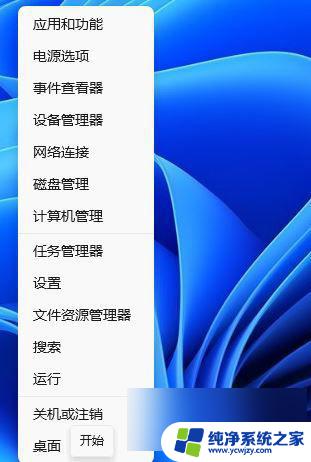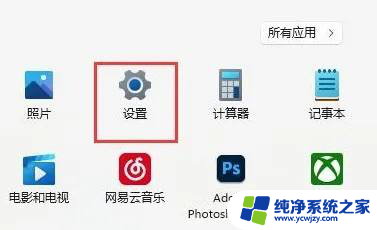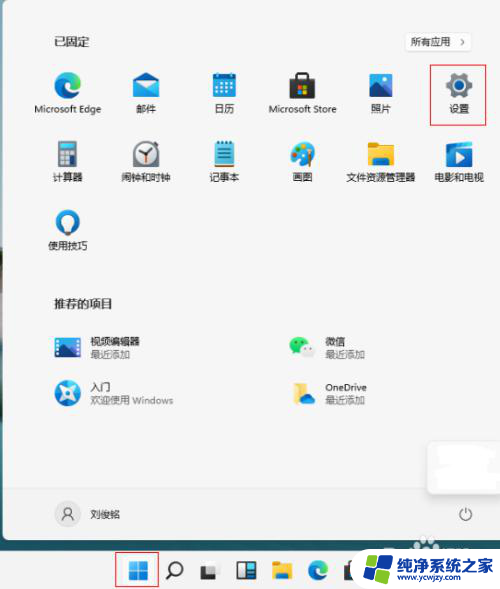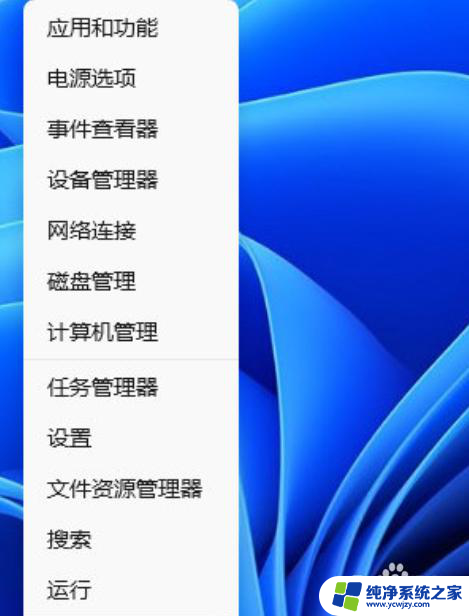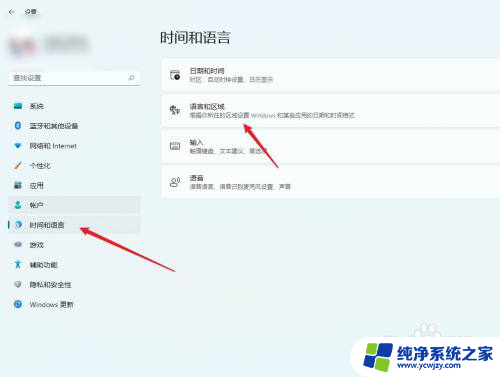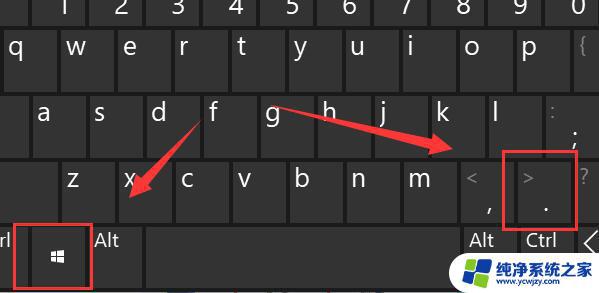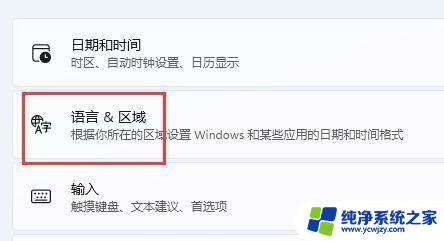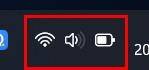win11下载的输入法无法切换 Win11无法切换输入法显示问题的解决教程
近期许多Win11用户反馈他们在下载的输入法中无法切换输入法,进而导致了输入法显示问题,这一问题引起了广泛关注,让许多用户感到困扰。幸运的是我们并不必为此感到沮丧,因为在这里,我将为大家提供一些解决方案,帮助解决Win11无法切换输入法显示问题。让我们一起来看看如何轻松解决这个问题吧!
Win11没法切换输入方法的处理方法
1、右键点击任务栏里的开始图标,在开启的菜单项中。点击设置。
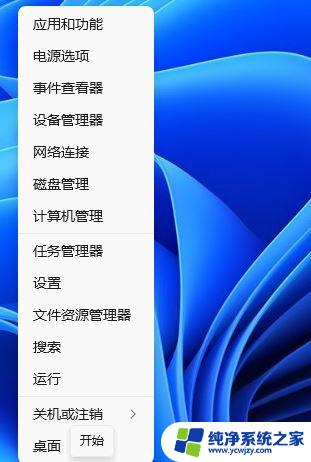
2、设置(Win i)窗口,左边点击时间和语言。
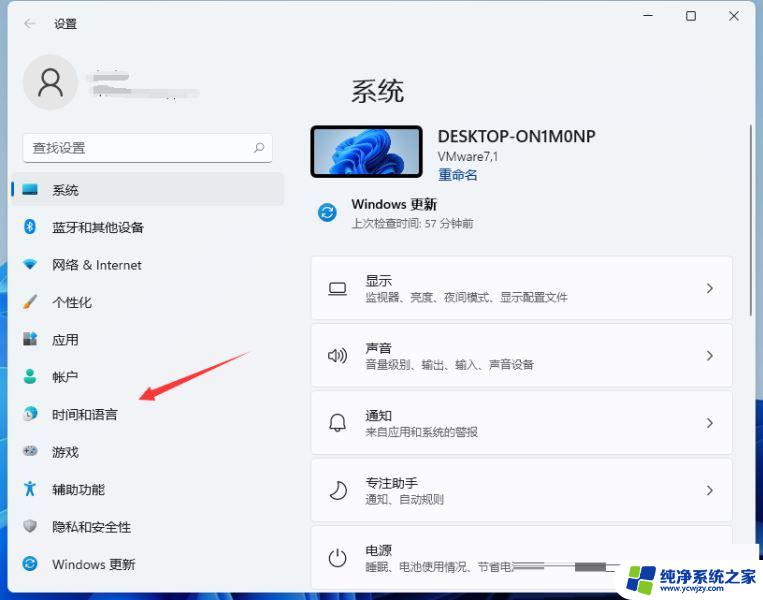
3、开启的时间和语言窗口中,寻找并点击语言&区域(Windows 和其他应用根据自己所属的区域设置日期和时间的格式)。
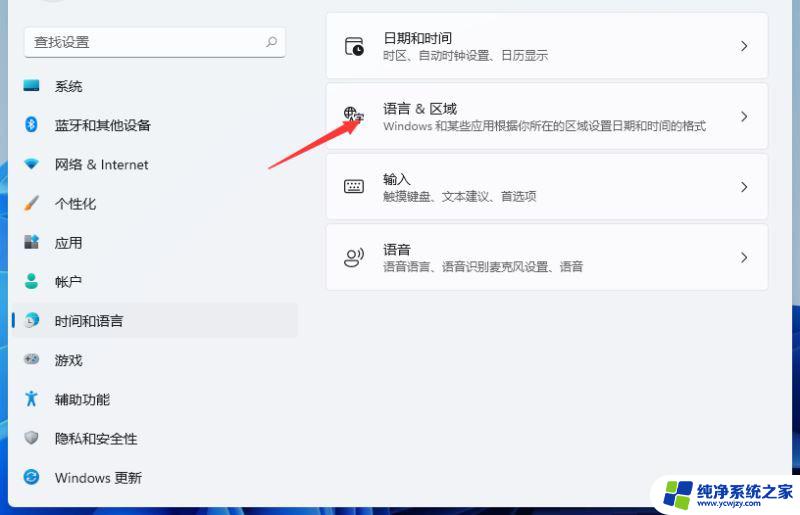
4、有关设置下,点击输入(拼写检查、自动更改、文本提议)。
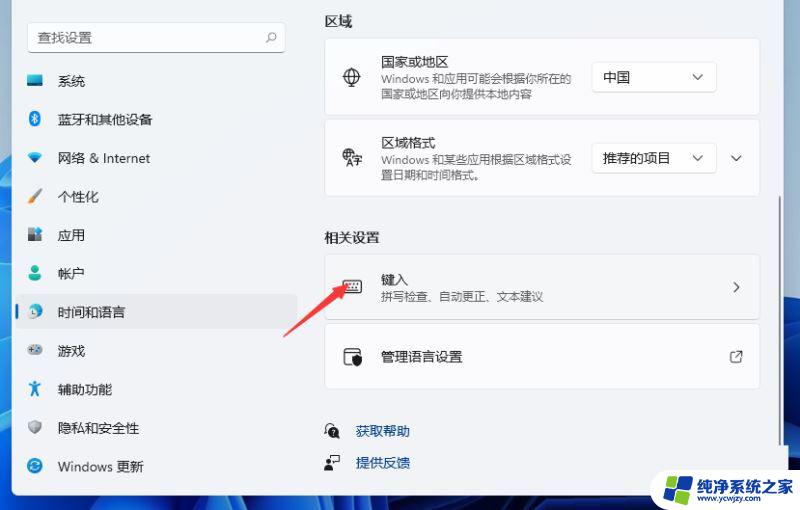
5、点击高端键盘设置。
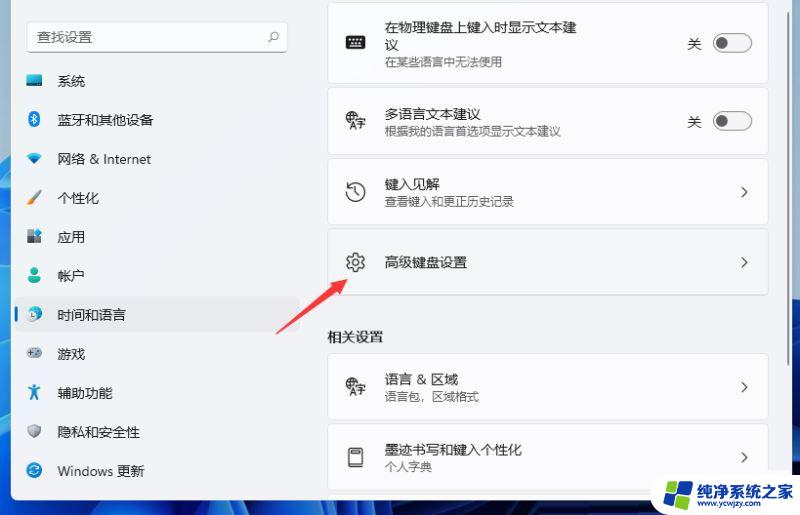
6、寻找并点击语言栏选项。
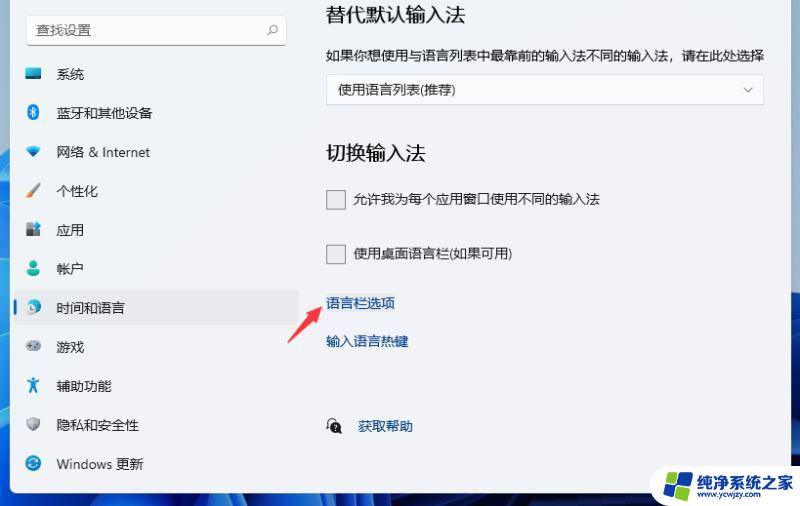
7、文本服务与输入语言窗口,切换到高端键设置选项卡。
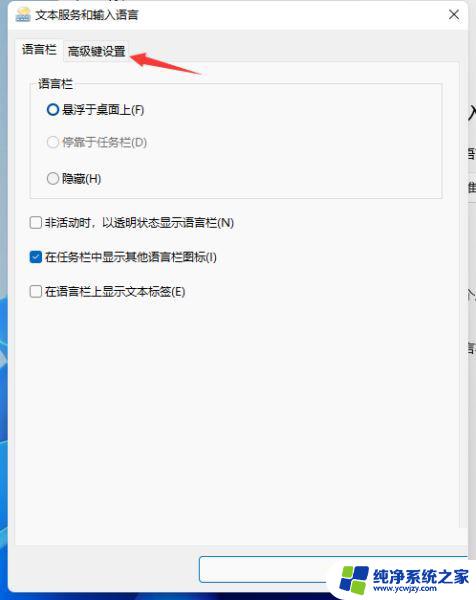
8、点击下面的更改按键次序。
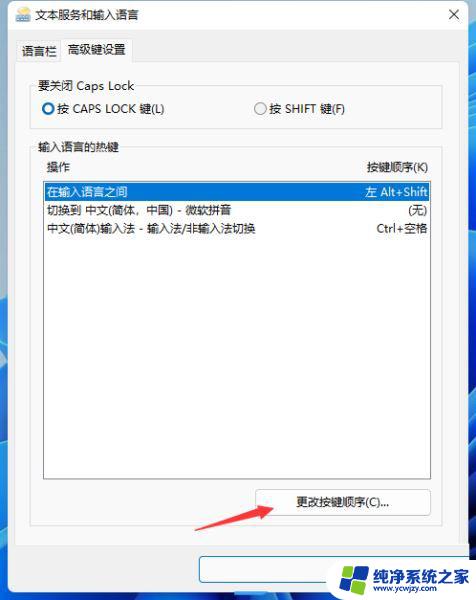
9、更改按键次序窗口,点击选择自身耳熟能详的快捷键组合。
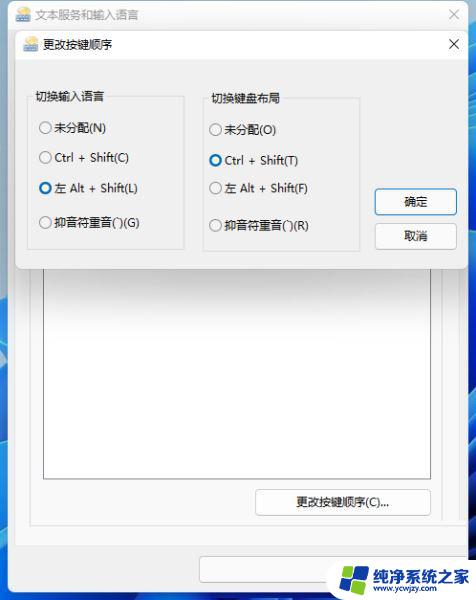
以上,就是解决win11输入法切换不了问题的全过程了。希望能帮助大家恢复电脑正常使用。
以上是关于无法切换Win11下载的输入法的全部内容,遇到这种情况的用户可以按照以上方法解决,希望对大家有所帮助。