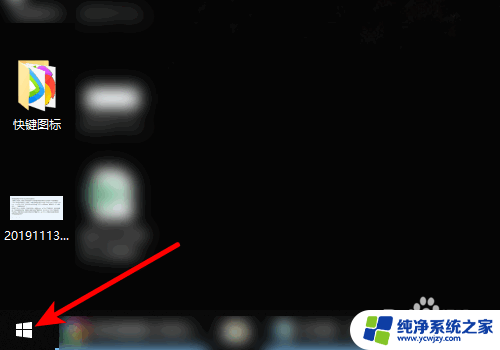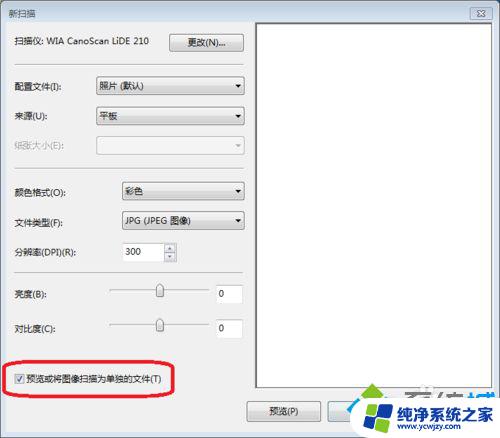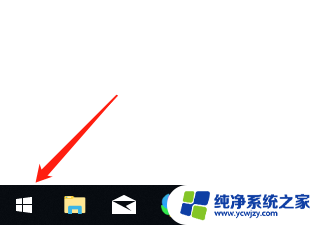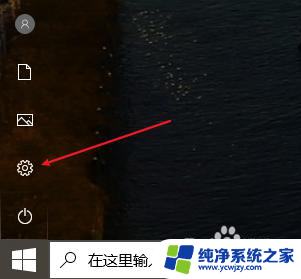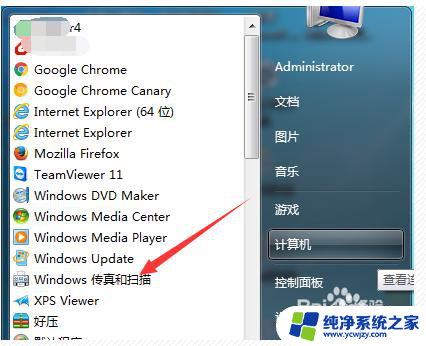win10系统怎么扫描文件到电脑 Win10如何扫描文件到电脑
win10系统怎么扫描文件到电脑,如今电脑已经成为我们日常生活中不可或缺的工具,而在使用电脑的过程中,我们经常会遇到需要将纸质文件或图片扫描到电脑中的情况。Win10系统下如何扫描文件到电脑呢?Win10系统提供了简便的文件扫描功能,让我们可以轻松地将纸质文档数字化,并保存在电脑上,方便查看和管理。接下来让我们一起来了解一下Win10系统下如何扫描文件到电脑的方法和步骤。
操作方法:
1.把文件|身份证等需要扫描的东西放入扫描仪中。

2.然后点击开始菜单——打印机和设备;
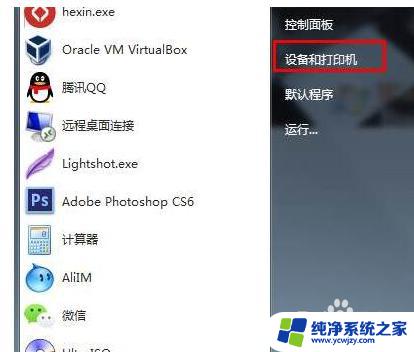
3.打开之后,可以看到我们安装的扫描仪或多功能一体打印机;
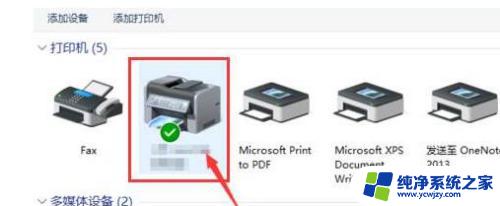
4.找到“扫描文档或图片”,双击打开 (不同的扫描仪或打印机扫描选项不同,有些右键点击图标可以找到扫描怀选项)

5.这时出现了扫描窗口,扫描颜色格式、文件类型、分辨率、亮度、对比度等都设置确定好后。点击“扫描”;
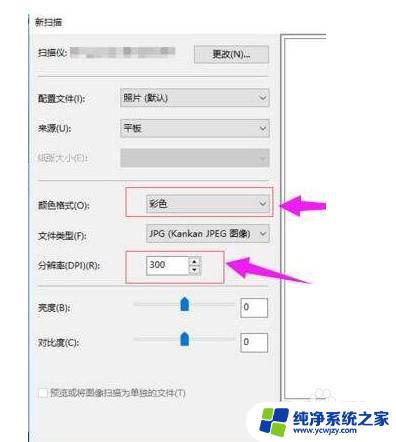
6.开始扫描;
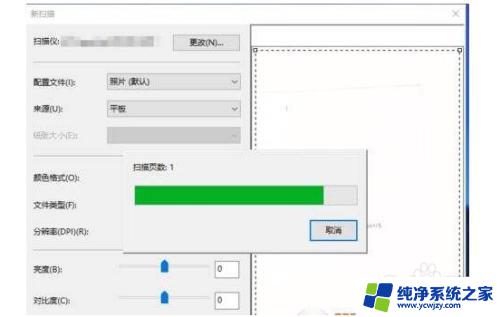
7.之后会出现提示保存在什么位置,我们自己设置一下。储存在电脑上就可以了。
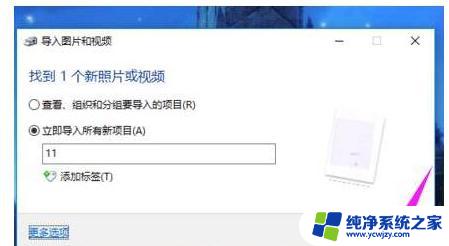
8.扫描后得到图片的默认保存位置为“我的文档》图片”;
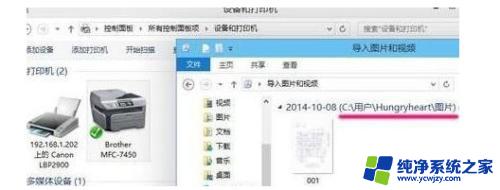
9.操作完成扫描完毕,打开我的文档 - 图片即可得到图片!最后得到身份证正反两面两张图片。

以上就是如何将文件扫描到电脑的全部内容,如果您还不清楚,可以按照本文提供的方法进行操作,希望这篇文章对大家有所帮助。