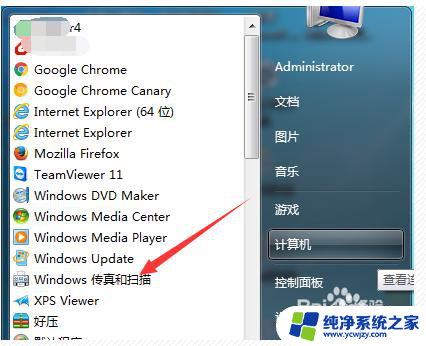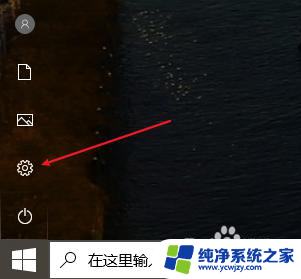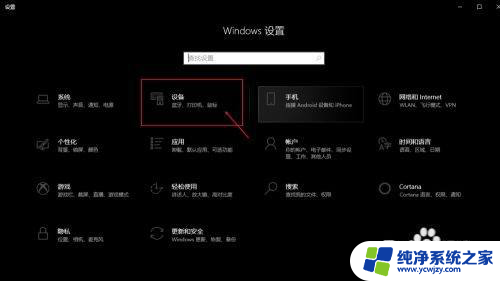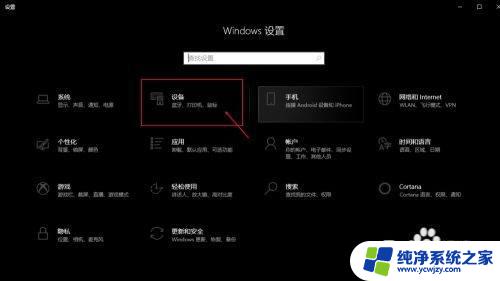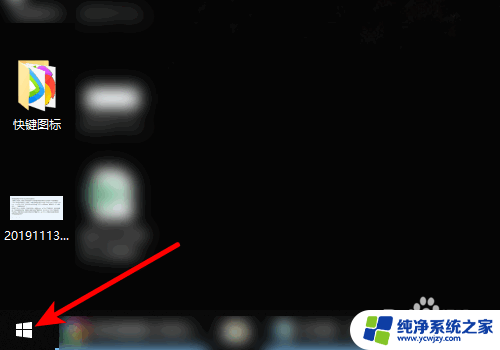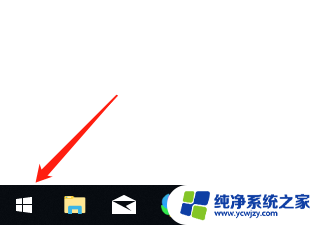电脑上的扫描仪怎么找 win10扫描仪设置方法
更新时间:2023-06-07 09:41:11作者:jiang
电脑上的扫描仪怎么找,如今电脑已经成为我们日常生活中必不可少的工具之一,在使用电脑时,我们经常需要使用扫描仪来将文档转换为电子版。然而随着系统的不断升级,有些人可能会在使用Win10时遇到扫描仪设置方法的问题。那么在Win10系统中,我们该如何找到扫描仪的设置呢?接下来我们将会介绍一些有关Win10扫描仪设置方法的详细内容。
具体步骤:
1.首先我们打开电脑找到桌面上如图红色箭头所示的“此电脑“,相当于以前桌面上的“我的电脑”,双击打开。

2.在“此电脑”界面中找到上方工具栏中“计算机——属性”,或者在空白处单机鼠标右键弹出菜单栏。点击“属性”打开。
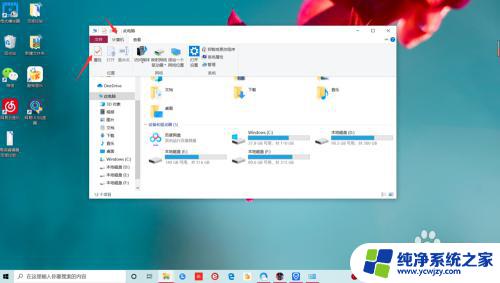
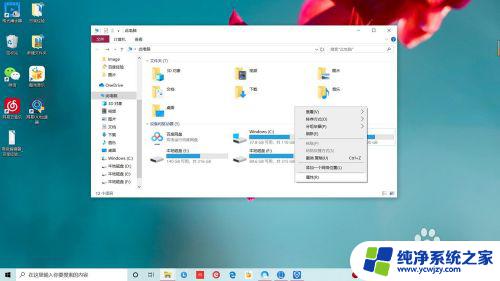
3.在系统windows基本信息界面中,找到如图红色箭头所示“控制面板主页”。点击进入此界面,在这个界面中找到“设备和声音——查看设备和打印机”。
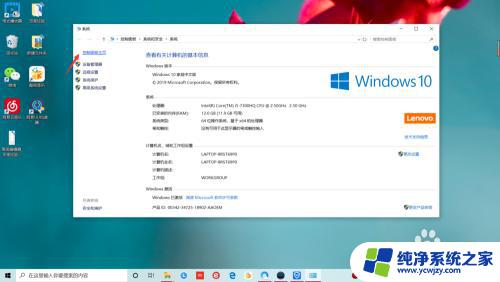
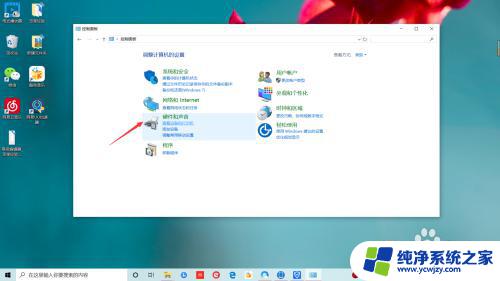
4.如果之前添加过扫描仪直接打开即可,如果没有添加。点击“添加设备”将扫描仪添加到电脑中即可使用,怎么样你学会了吗?
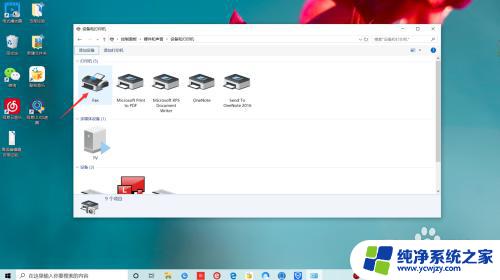
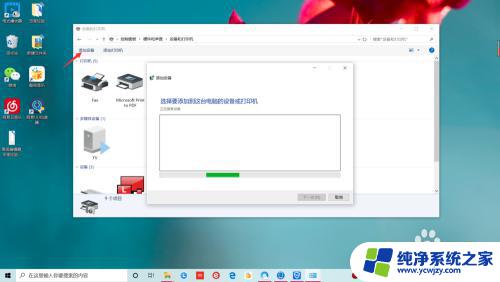
以上是电脑上扫描仪查找的全部内容,如果您遇到此类问题,可以按照这些步骤进行解决,希望这些方法能够帮助您。