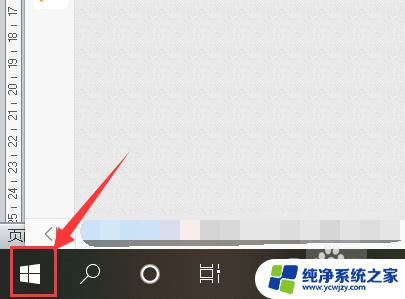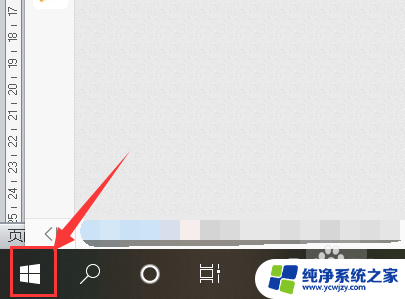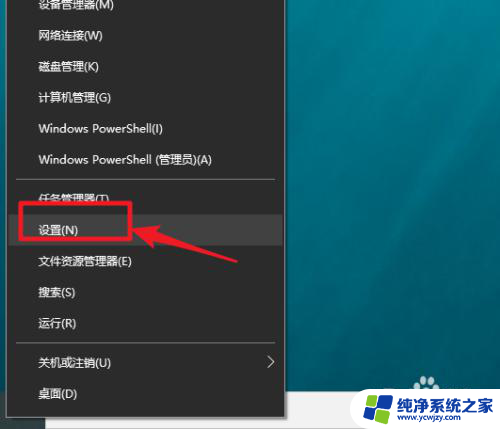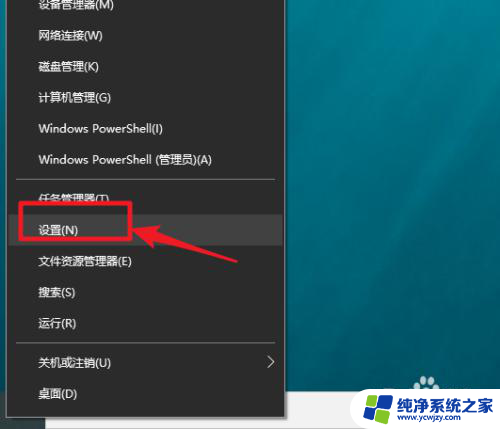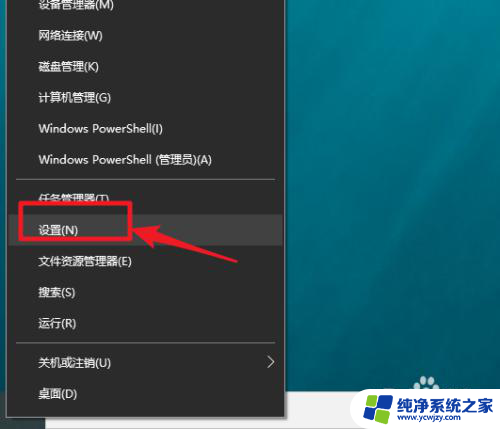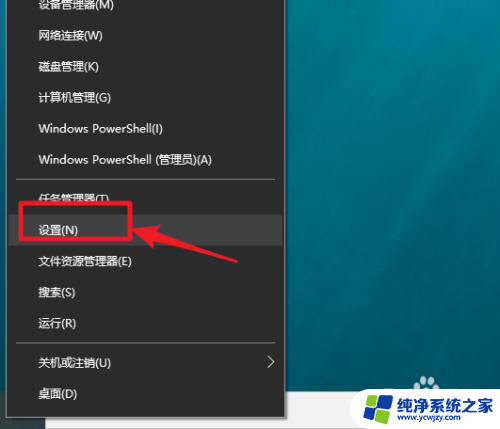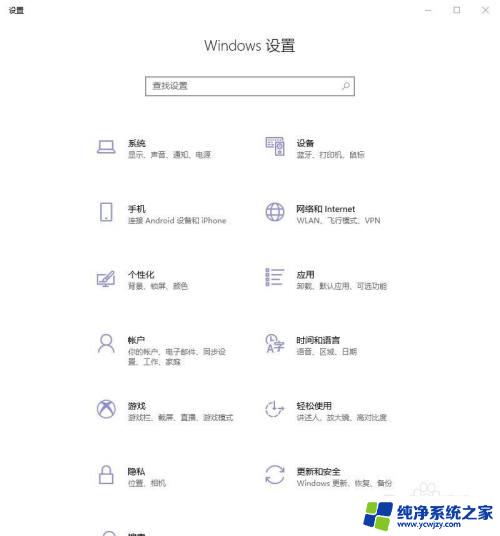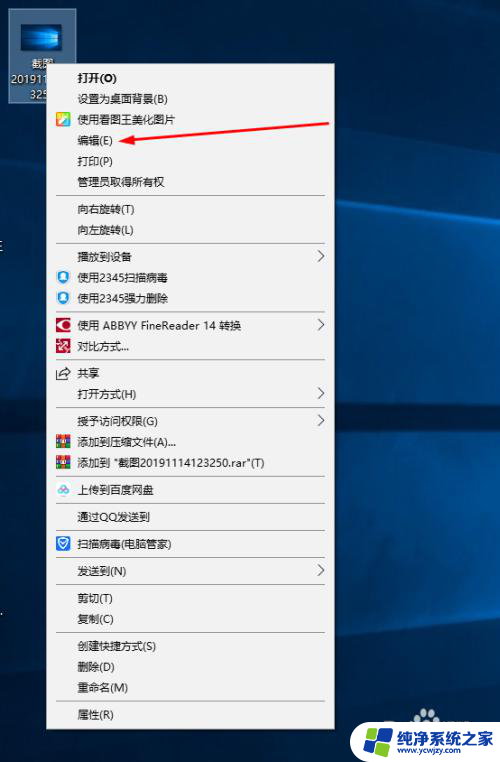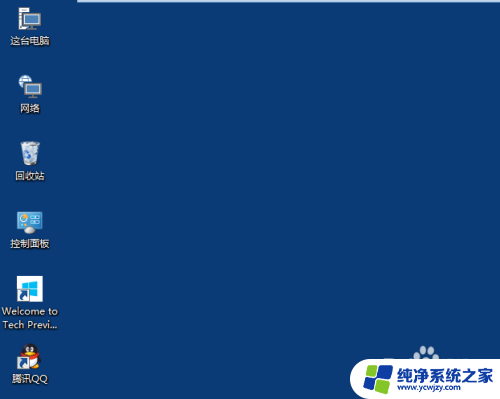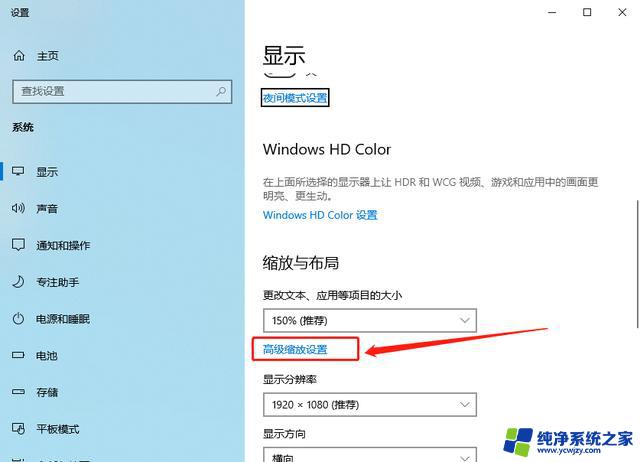电脑屏幕尺寸怎么查 Windows10系统如何查看电脑屏幕尺寸大小
更新时间:2023-11-26 17:00:57作者:jiang
电脑屏幕尺寸怎么查,在日常生活中,我们经常会遇到需要查看电脑屏幕尺寸大小的情况,无论是购买新电脑、选择合适的显示器还是解决屏幕适配问题,了解电脑屏幕尺寸大小都显得尤为重要。而对于使用Windows10系统的用户来说,查看电脑屏幕尺寸大小是一项非常简单的任务。只需按照特定的步骤,你就能轻松地获取屏幕尺寸的准确信息。接下来本文将详细介绍如何在Windows10系统下查看电脑屏幕尺寸大小,让我们一起来了解吧。
操作方法:
1.打开电脑,点击左下角的按钮。
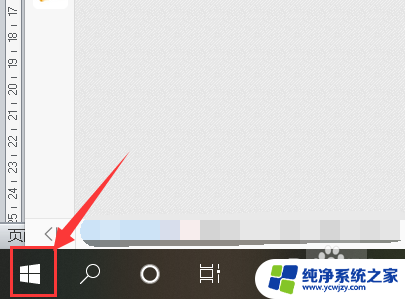
2.点击【设置】按钮。
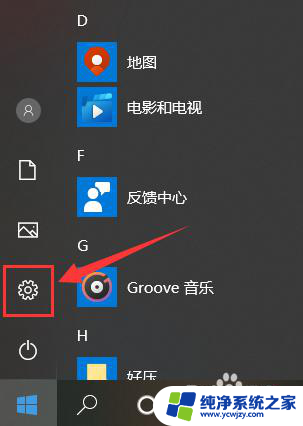
3.打开设置对话框后,选择【系统】。
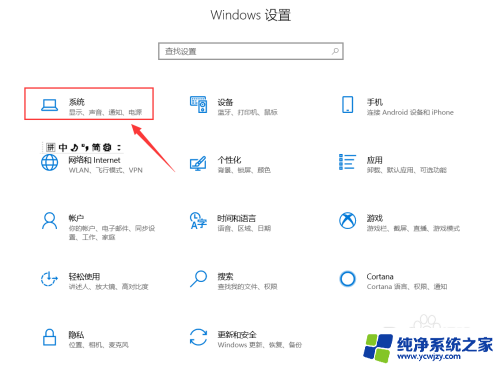
4.点击第一个选项【显示】。
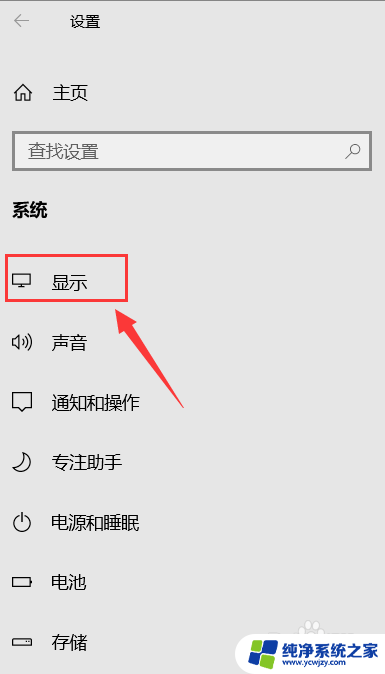
5.找到【高级显示设置】。
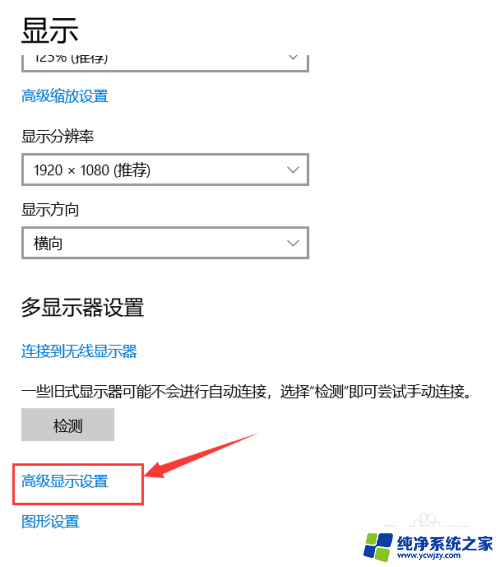
6.这里的lc156lf1l02就是显示器的型号。
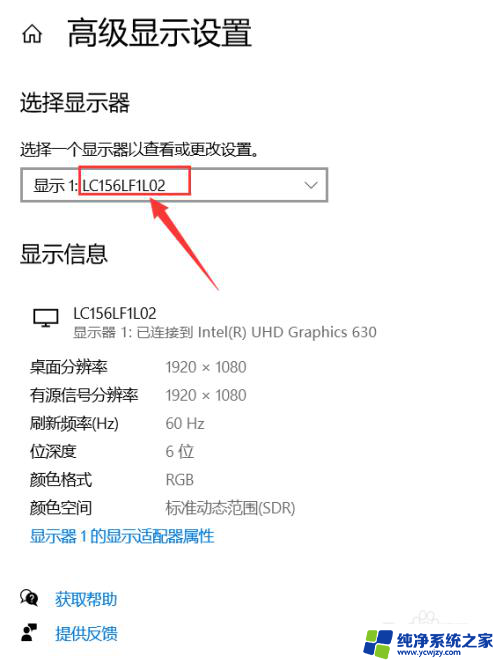
7.在浏览器中搜索该型号,即可找到尺寸大小。
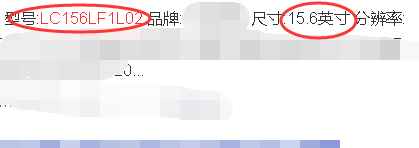
以上就是如何查看电脑屏幕尺寸的全部内容,如果你遇到了同样的问题,可以参考本文中介绍的步骤来进行修复,希望这些信息对你有所帮助。