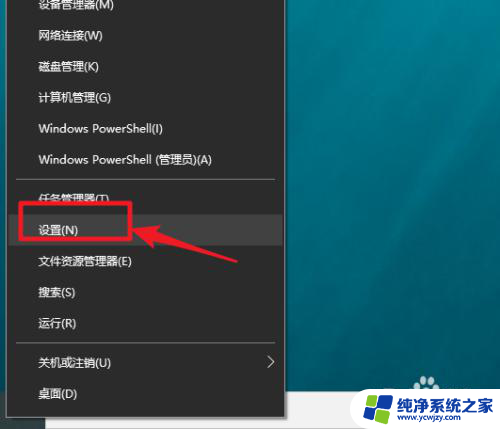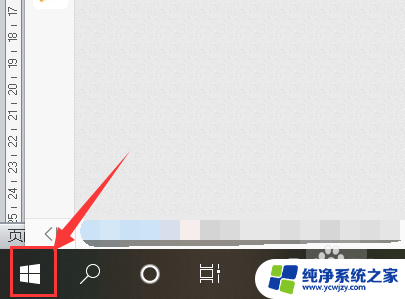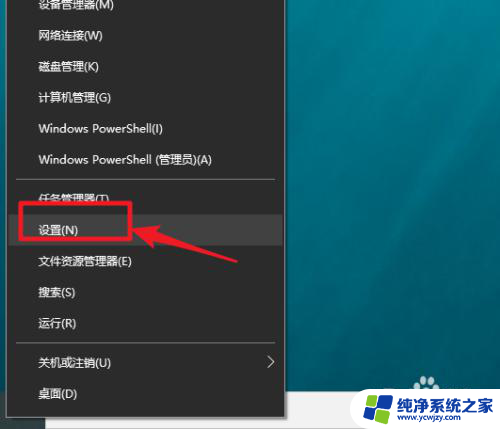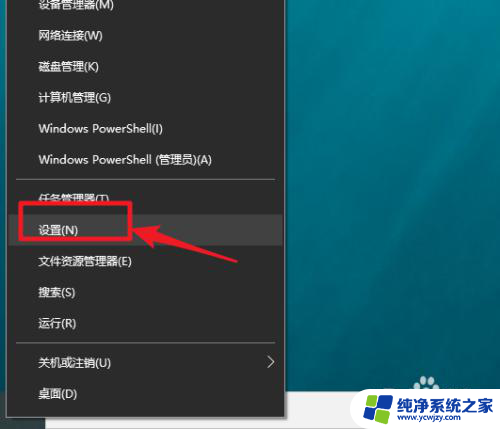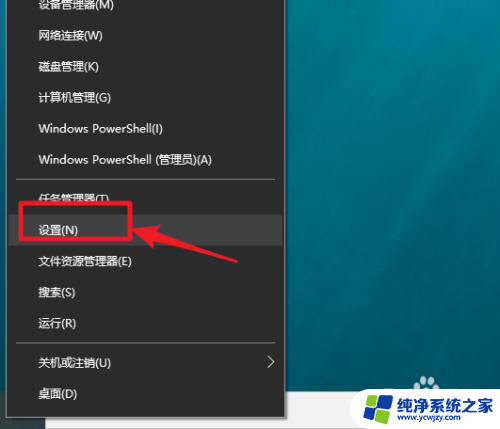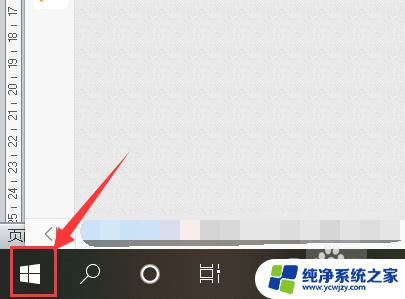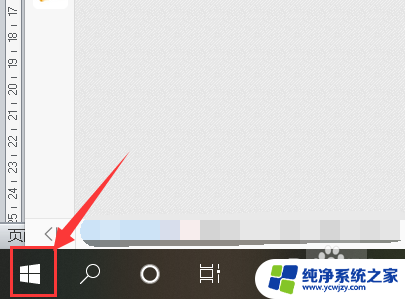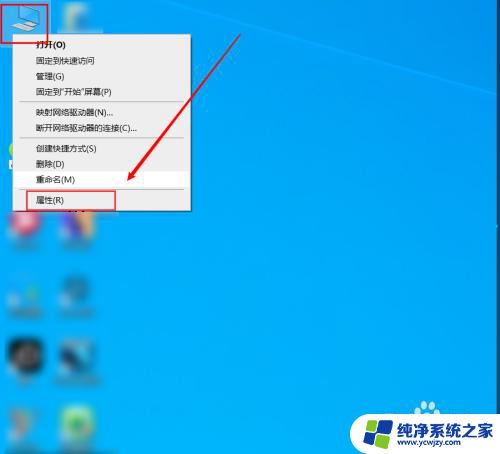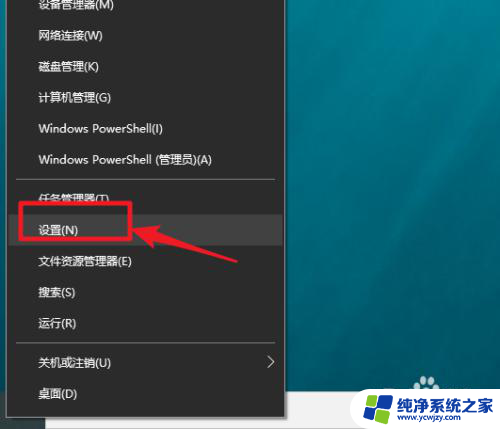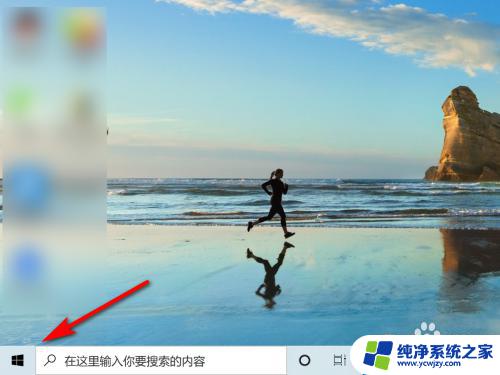怎么查看电脑显示器大小 win10系统下查看自己电脑显示器尺寸的方法
更新时间:2023-10-22 08:42:26作者:jiang
怎么查看电脑显示器大小,在使用电脑的过程中,我们常常会遇到需要知道电脑显示器尺寸的情况,无论是为了购买适合自己需求的显示器,还是为了解决一些显示问题,了解电脑显示器的尺寸都是很重要的。在Win10系统下,查看自己电脑显示器尺寸的方法非常简单。只需要按下键盘上的Win键,然后在弹出的开始菜单中点击设置选项。在打开的设置窗口中,选择系统选项,然后点击左侧菜单中的显示选项。在右侧的显示设置中,我们可以看到显示器尺寸的相关信息。通过这种简单的操作,我们可以快速准确地了解自己电脑显示器的尺寸,从而更好地选择和使用显示器。
具体步骤:
1.点击桌面左下角windows图标,单击“设置”。出现下图窗口。
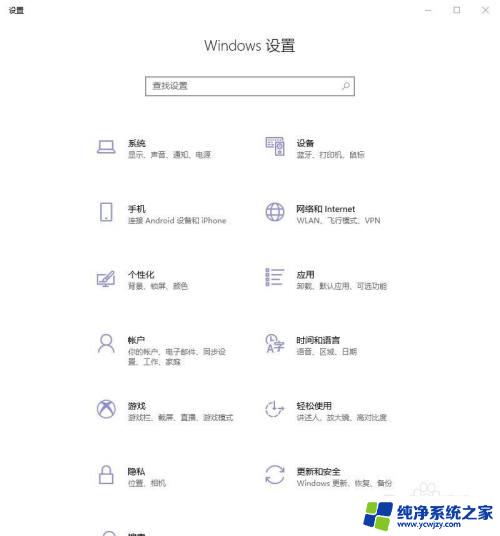
2.搜索“分辨率',单击”更改显示器的分辨率“。如下图所示。
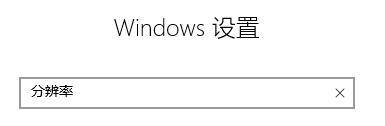
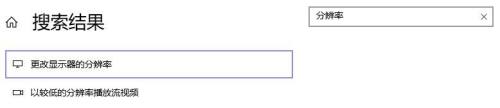
3.单击”高级显示设置“,如下图所示。
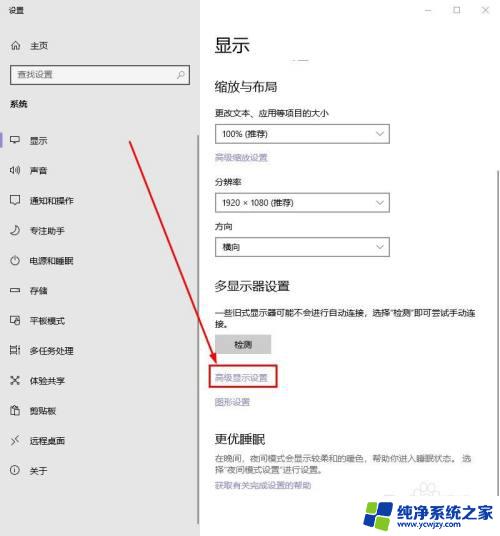
4.新窗口则出现了显示器的型号和尺寸。
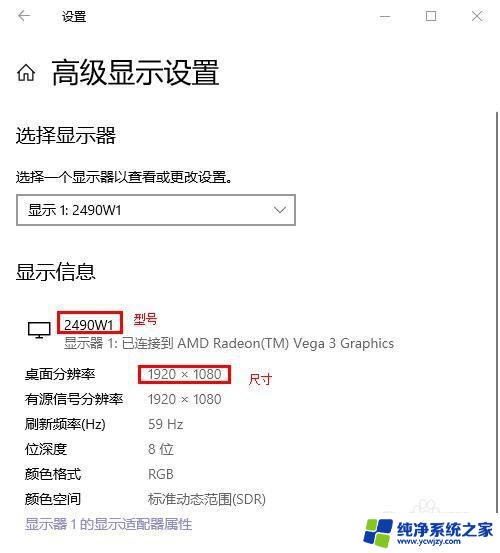
5.在浏览器中将显示屏型号输入进去,并单击回车键。如下图所示。
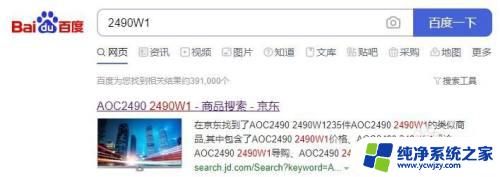
以上就是查看电脑显示器大小的全部内容,如果遇到这种情况,你可以根据小编的操作来解决,非常简单快速,一步到位。