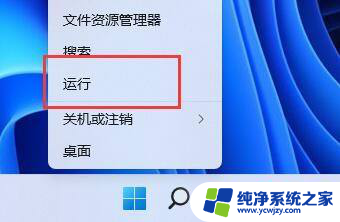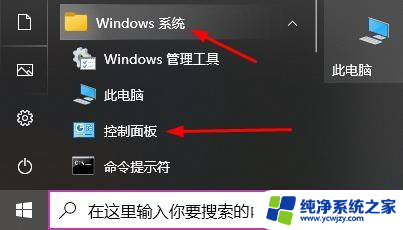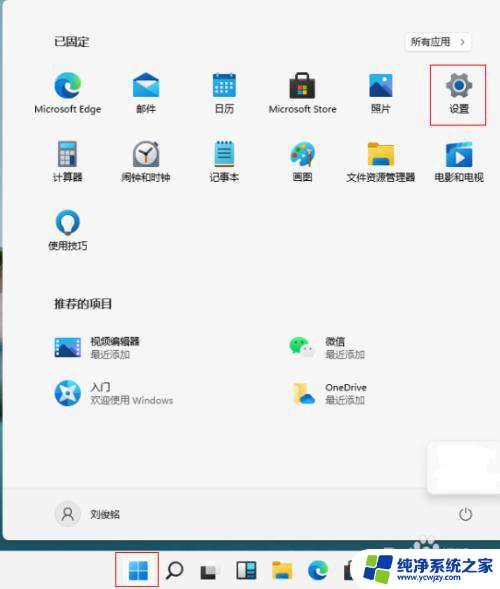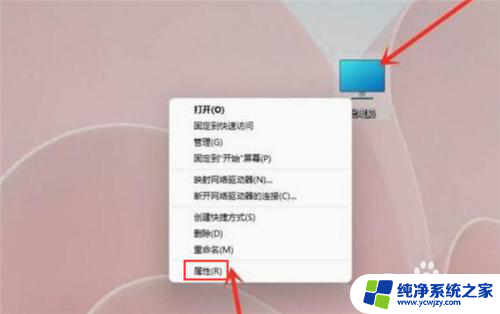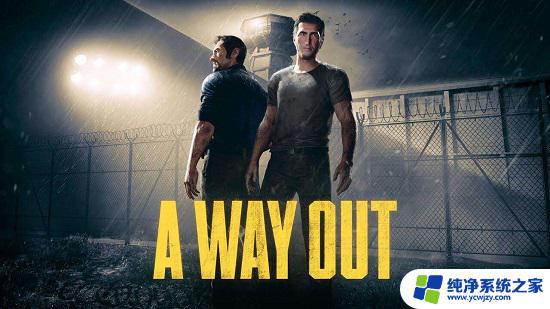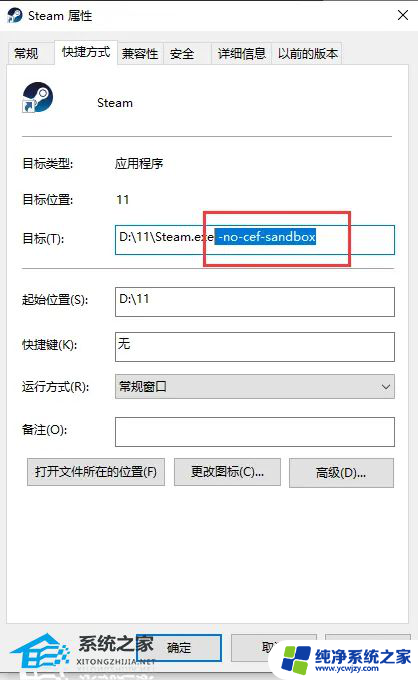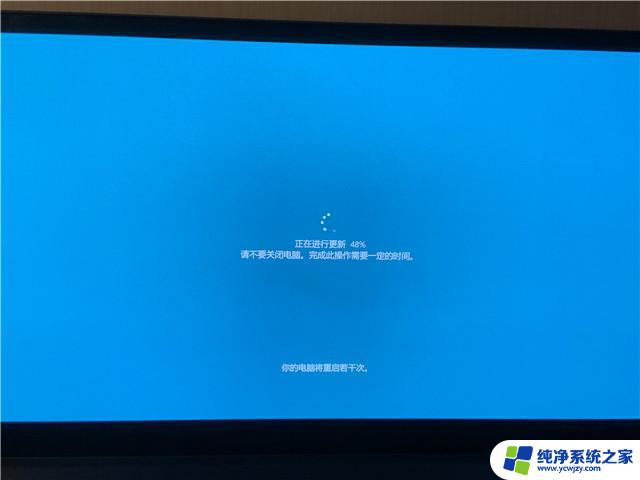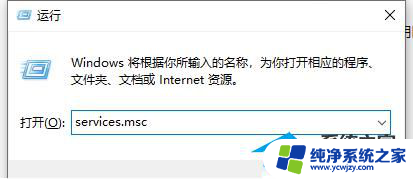win11msgamingoverlay一直跳出来 如何解决msgamingoverlay一直跳出的问题(适用于Win10/Win11)
在使用Windows 10或Windows 11操作系统时,你是否曾遇到过msgamingoverlay不断弹出的问题?这一问题可能会给你的电脑使用带来困扰,但幸运的是,我们可以通过一些简单的方法来解决它,本文将为大家介绍如何解决msgamingoverlay一直跳出的问题,无论你使用的是Windows 10还是Windows 11操作系统,都能够受益于本文所提供的解决方案。无论你是新手还是有经验的电脑用户,都能够轻松地按照以下步骤来解决这一问题,让你的电脑使用更加顺畅。
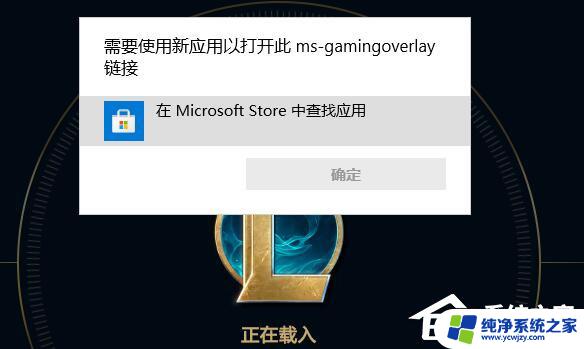
方法一:Win10
1、首先点击开始菜单,进入系统设置。

2、然后在设置中进入“游戏设置”。
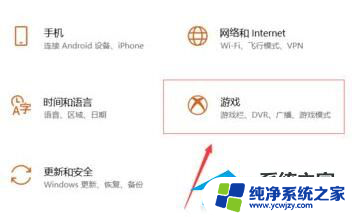
3、然后在游戏栏中将“使用游戏栏录制游戏剪辑、屏幕截图和广播”关闭即可。
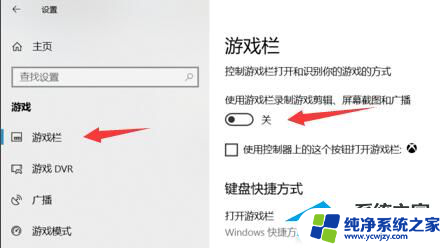
方法二:Win11
1、打开运行(Win+R),并输入regedit命令,按确定或回车。
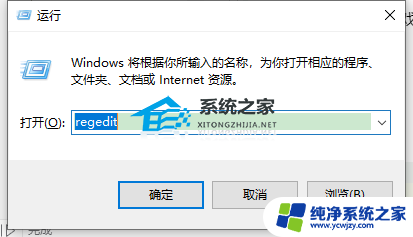
2、定位如下位置:HKEY_CURRENT_USER\SOFTWARE\Microsoft\Windows\CurrentVersion\GameDVR
找到AppCaptureEnabled这个键值,把值改为0。
3、定位如下位置:HKEY_CURRENT_USER\System\GameConfigStore
找到GameDVR_Enabled这个键值,把值改为0。
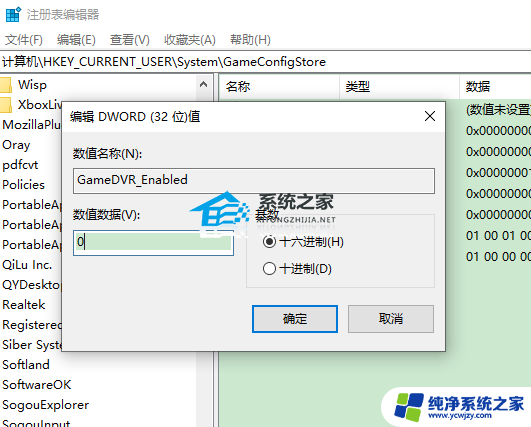
之后打开任意游戏应该就不会弹窗了,如果还弹窗就看看你在设置里有没有关闭xbox相关设置。
方法三:Win11
1、首先同样是进入系统“设置”。
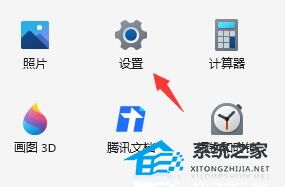
2、然后进入左侧的“游戏”。
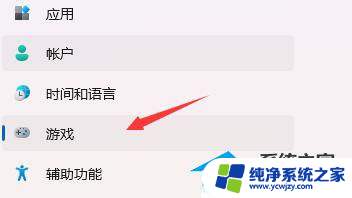
3、再进入右侧的“屏幕截图”。
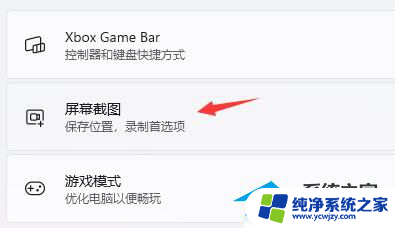
4、接着在录制偏好设置中关闭“录制游戏过程”就可以了。
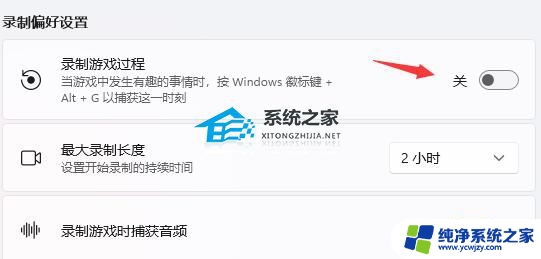
以上就是关于win11msgamingoverlay一直跳出来的全部内容,有出现相同情况的用户可以按照上面的方法来解决。